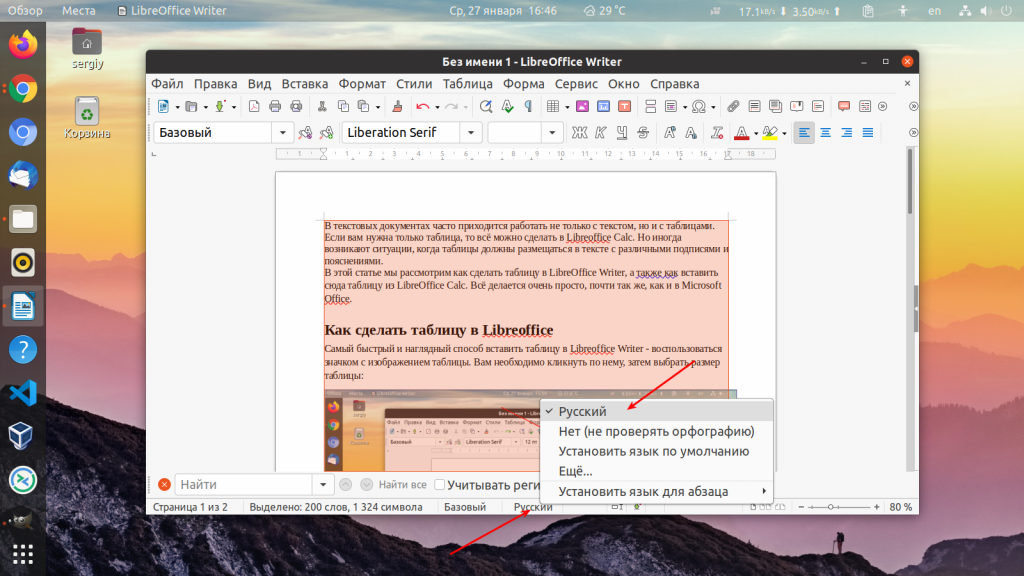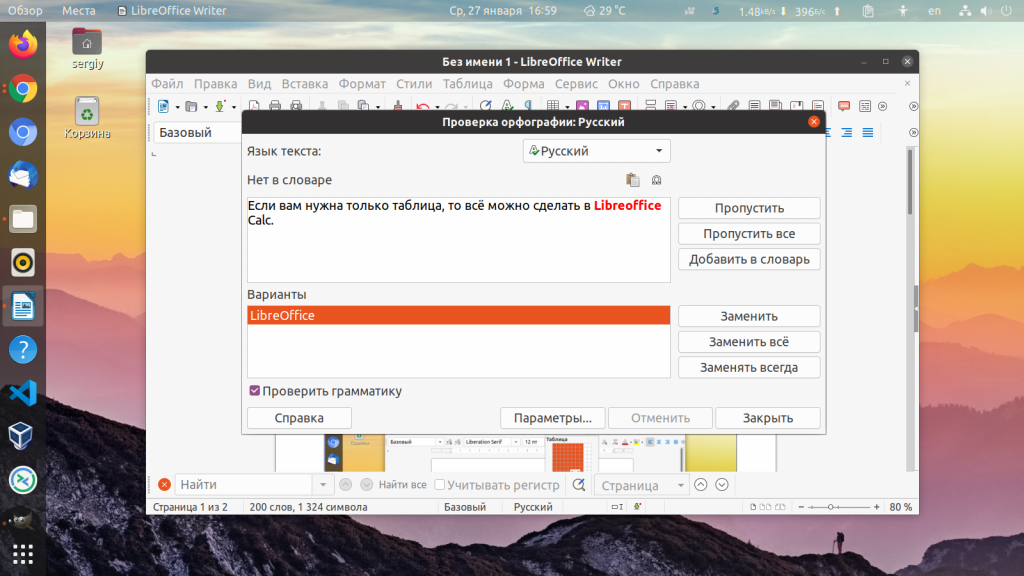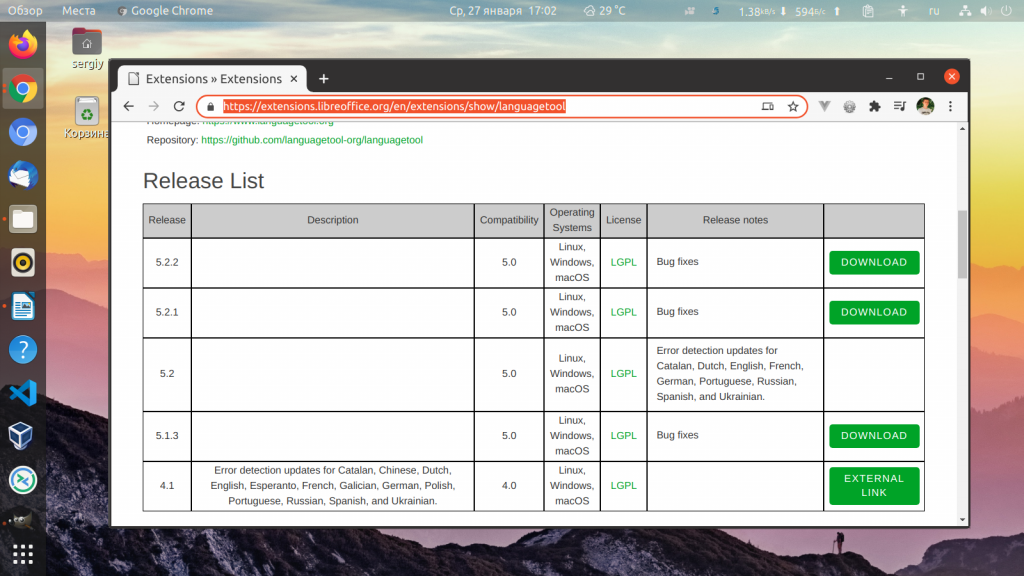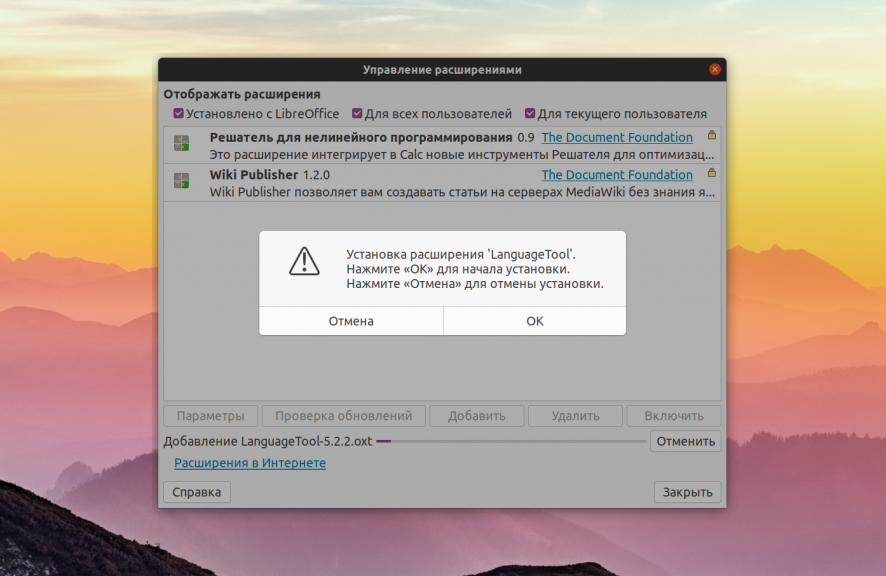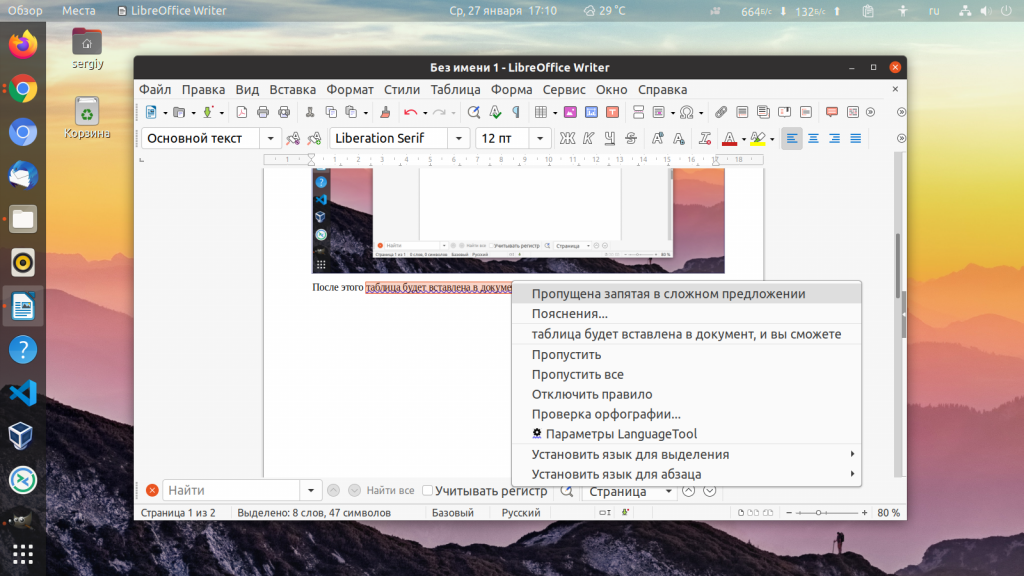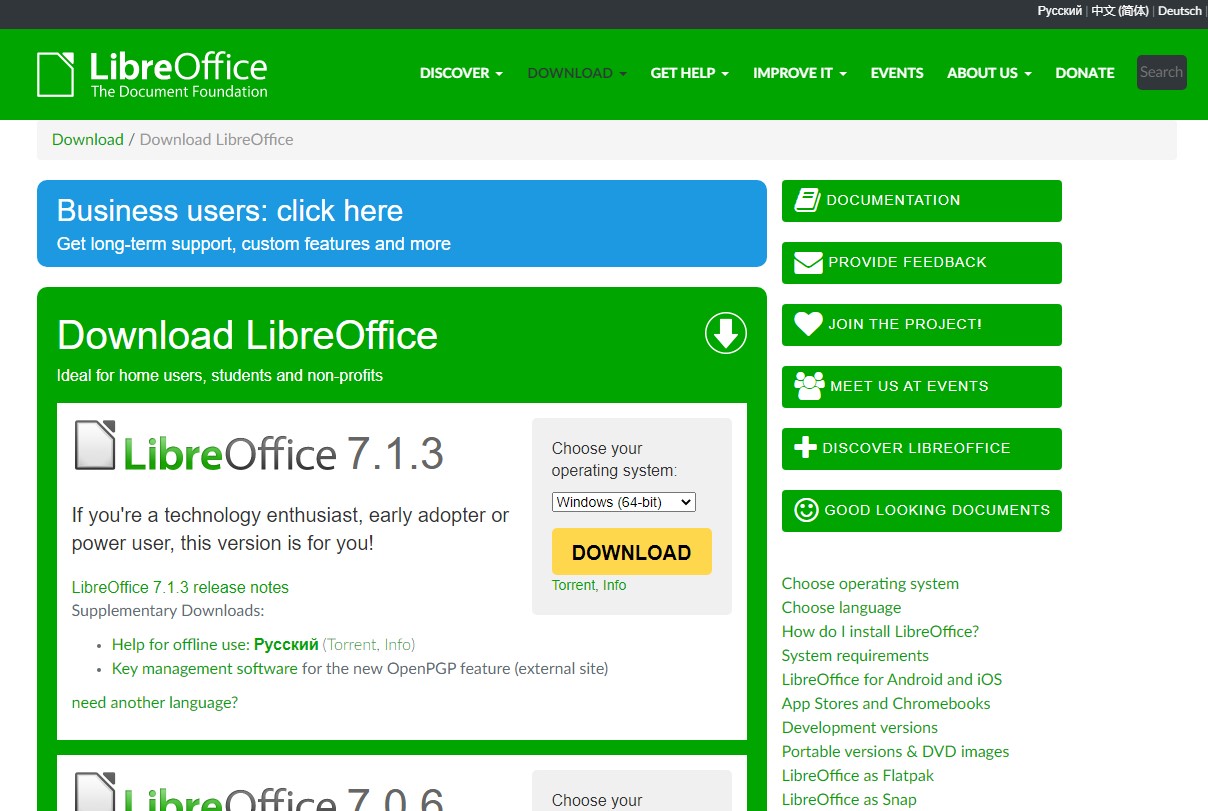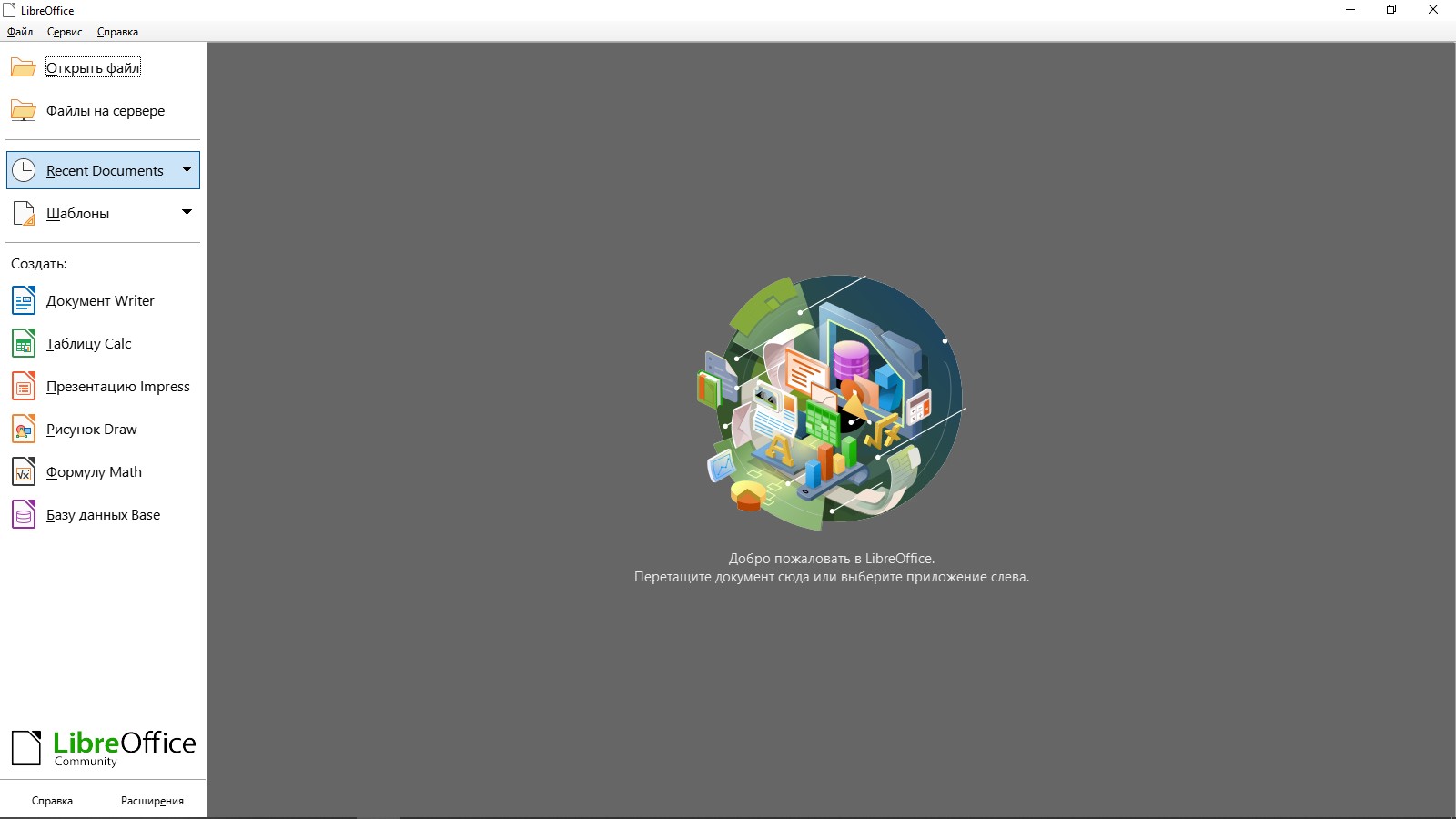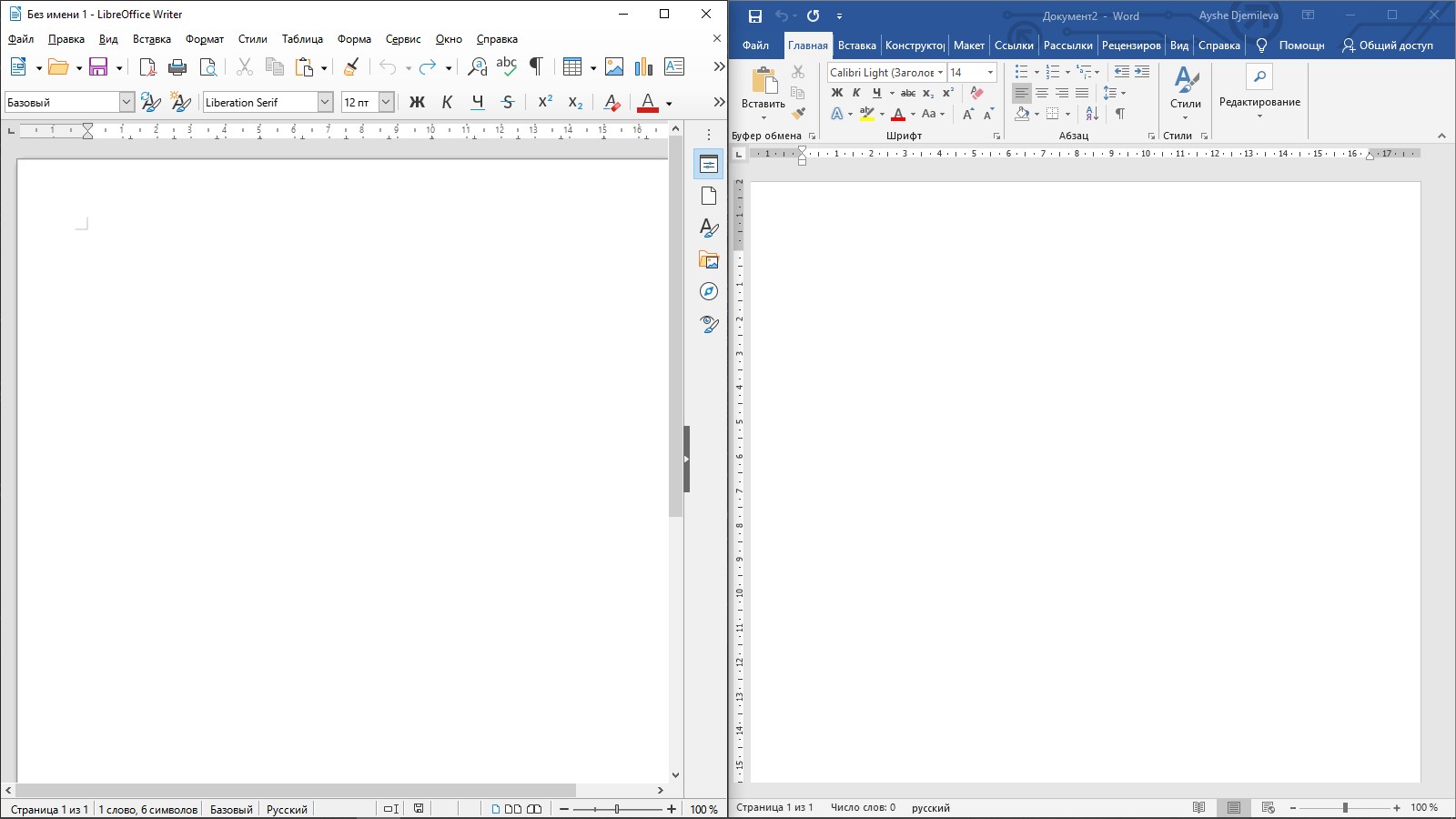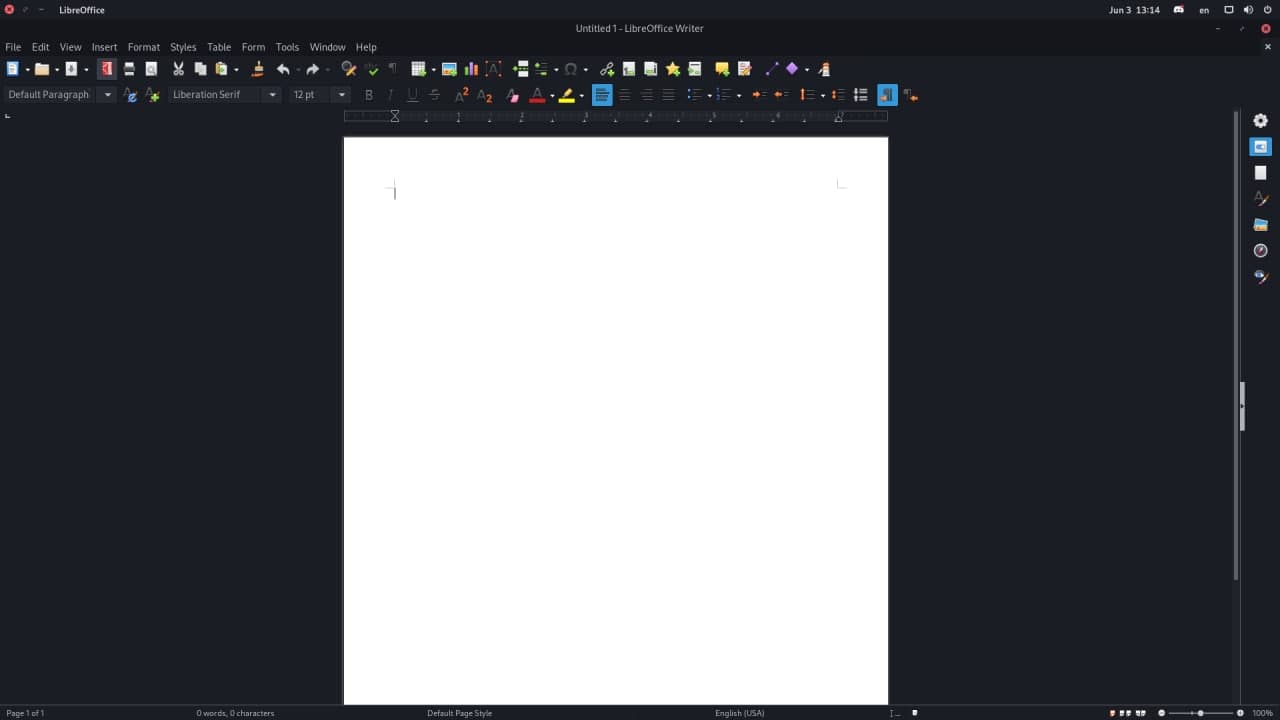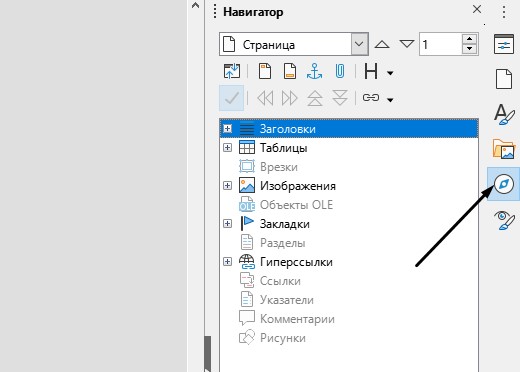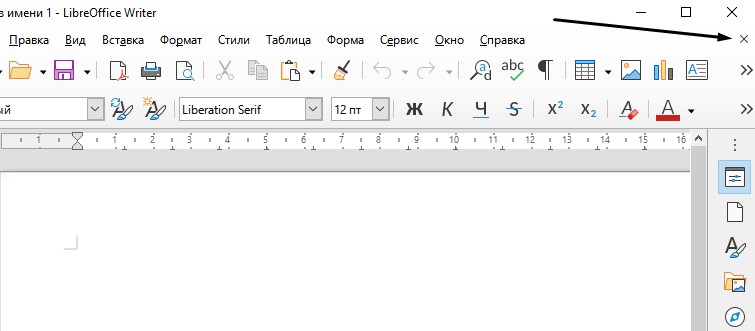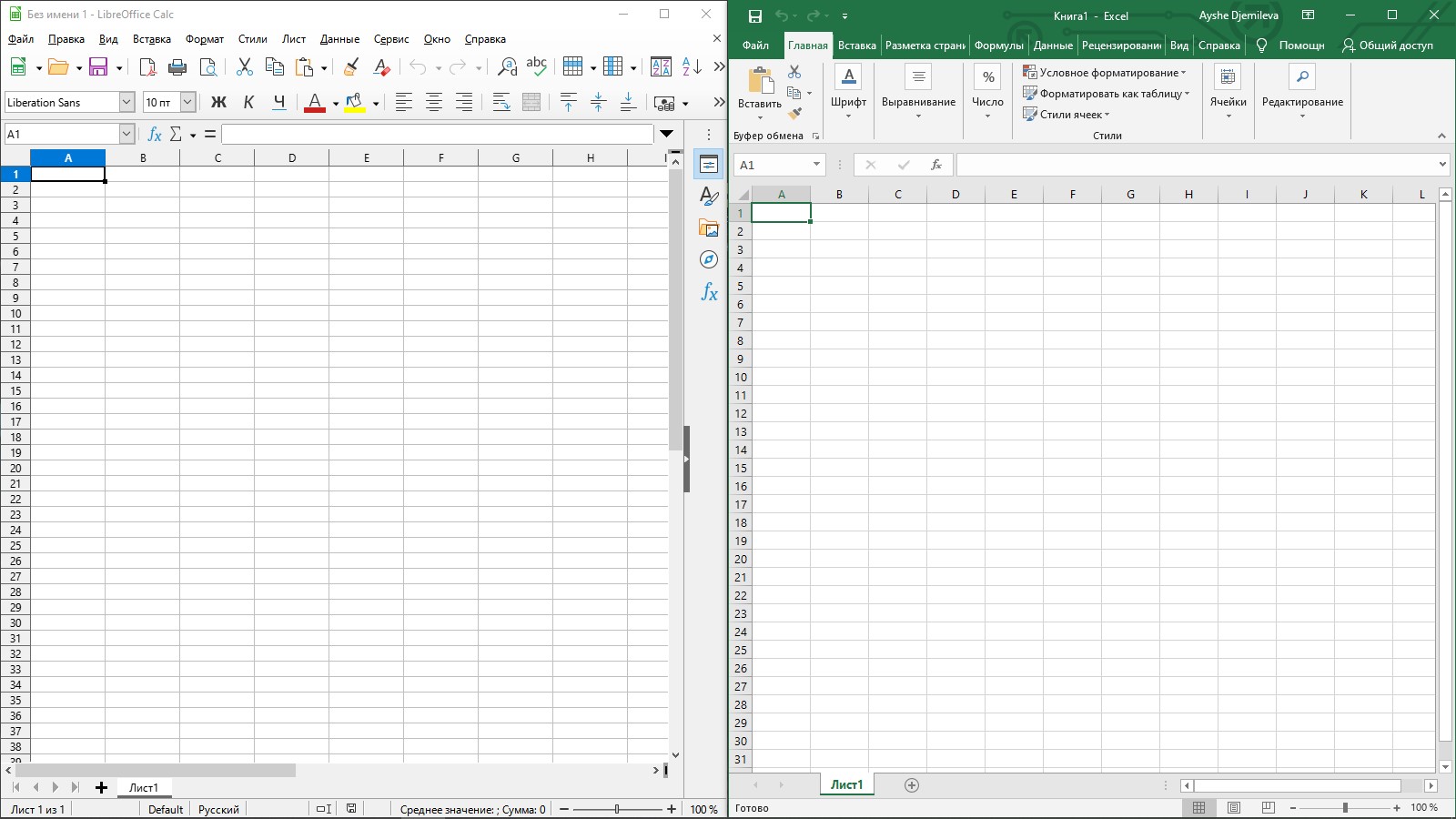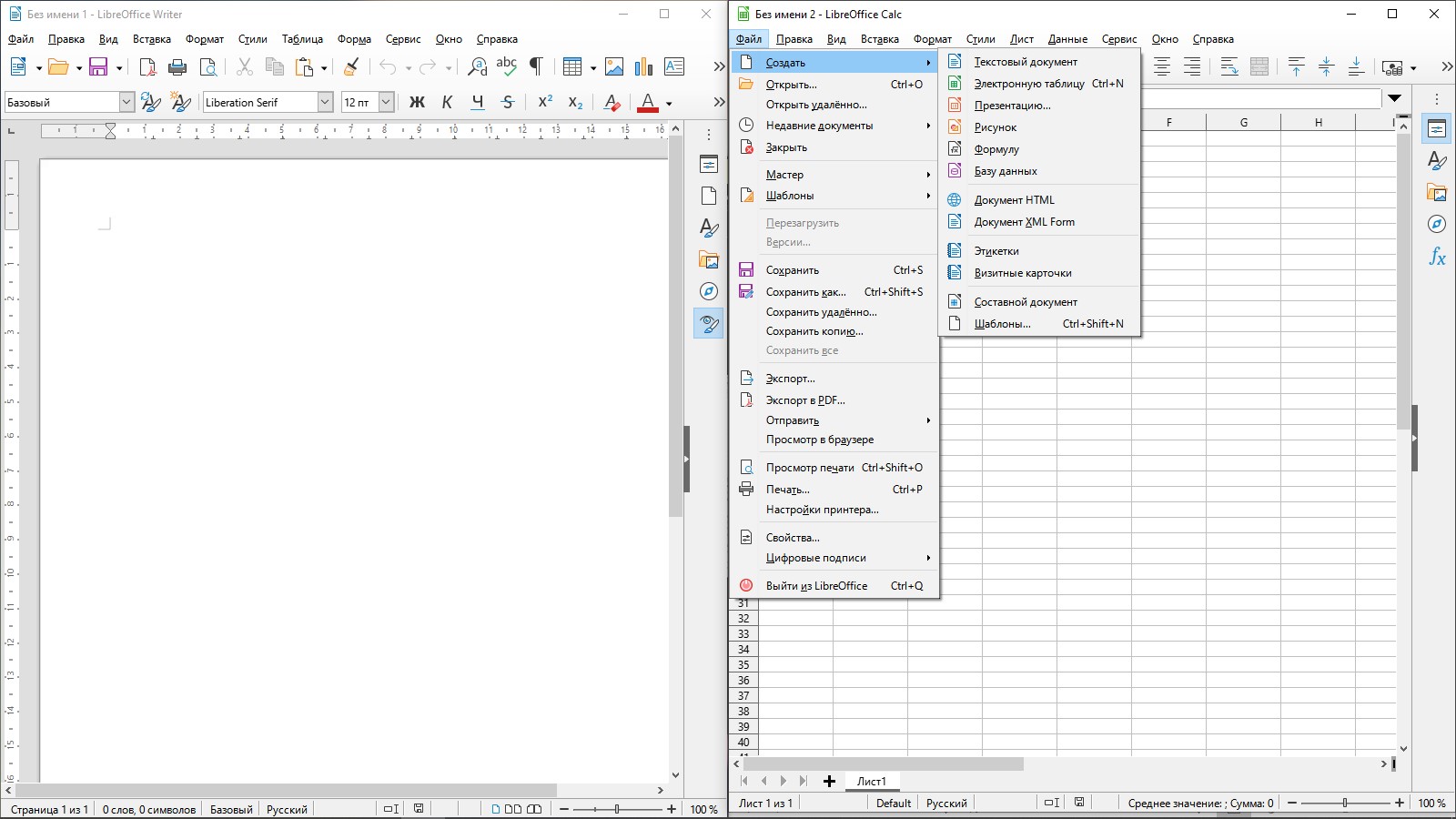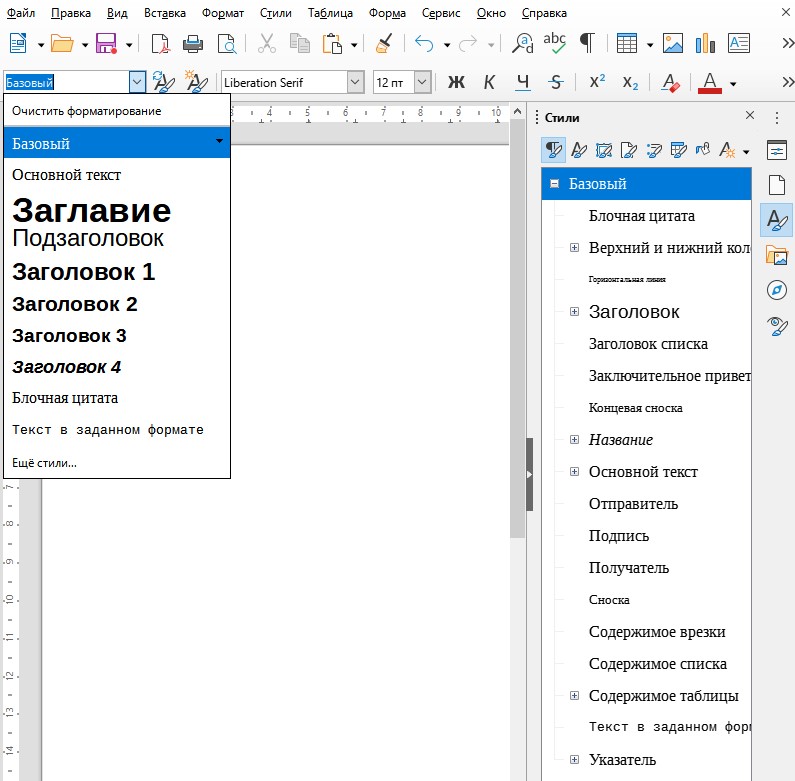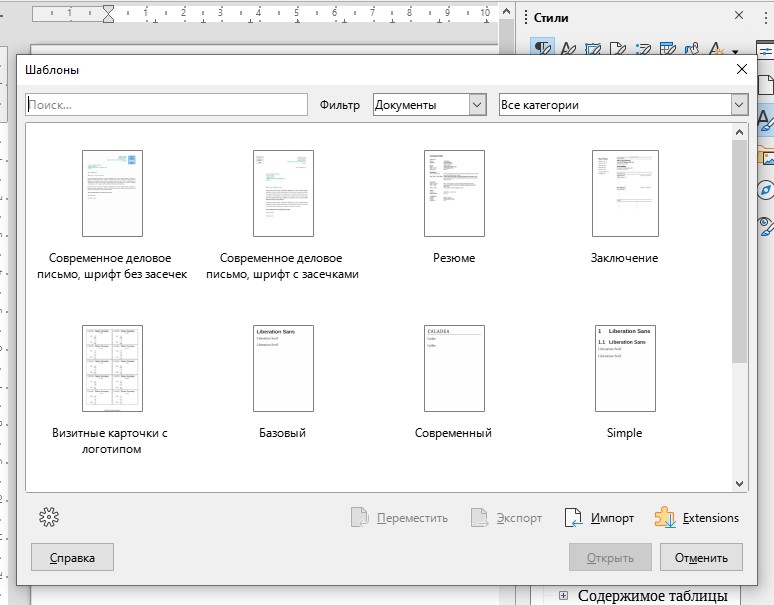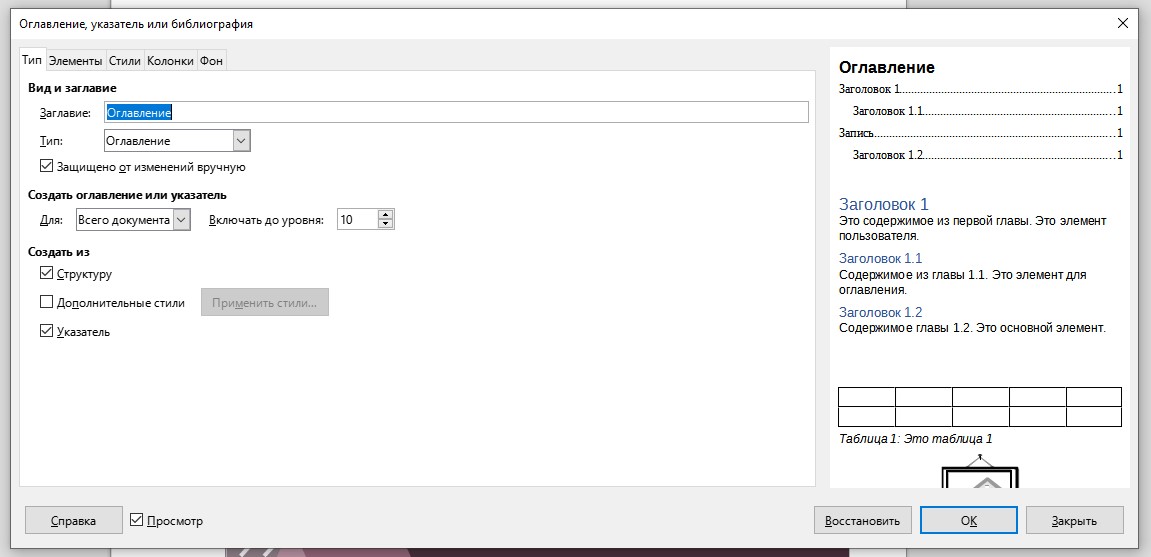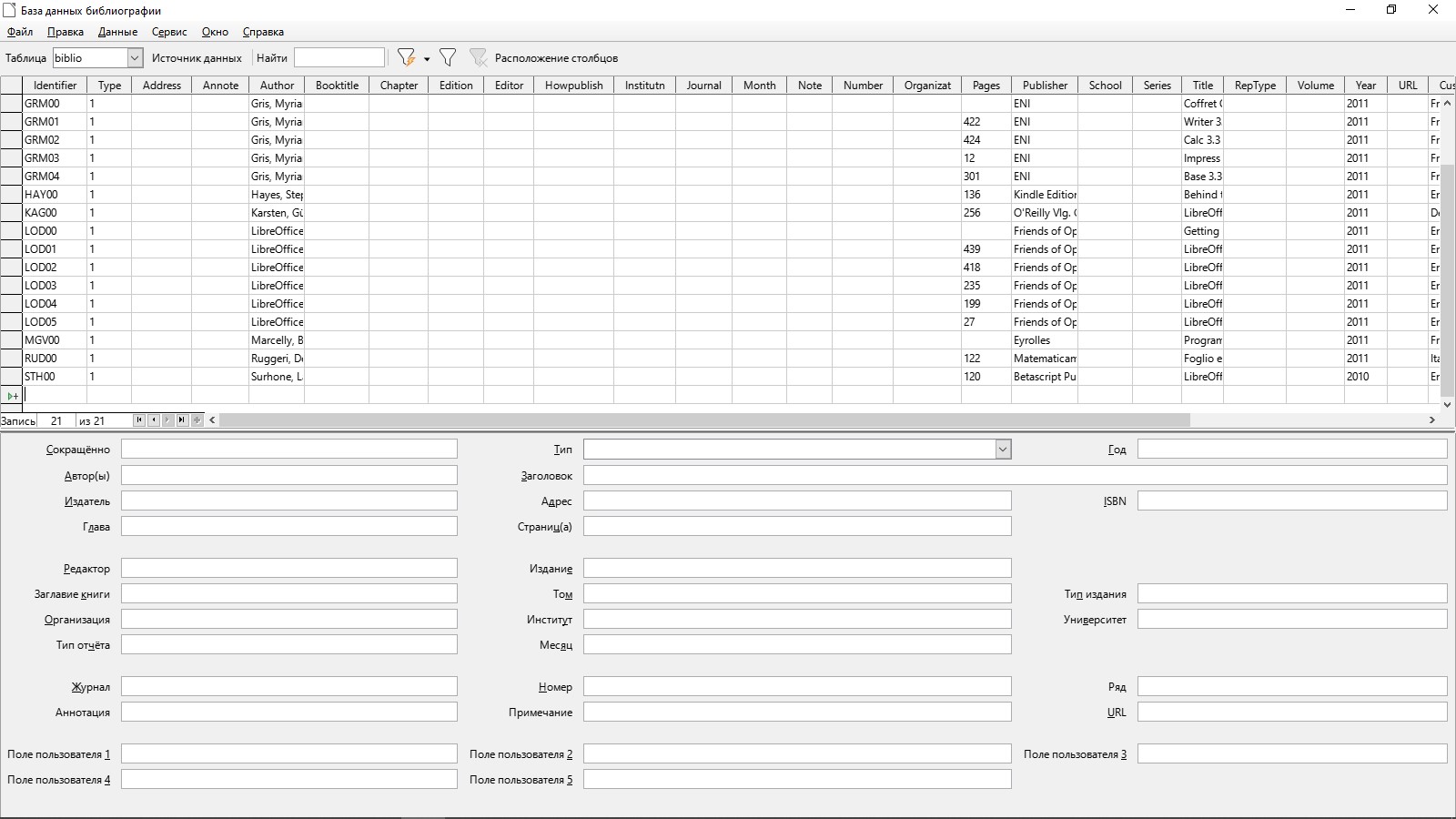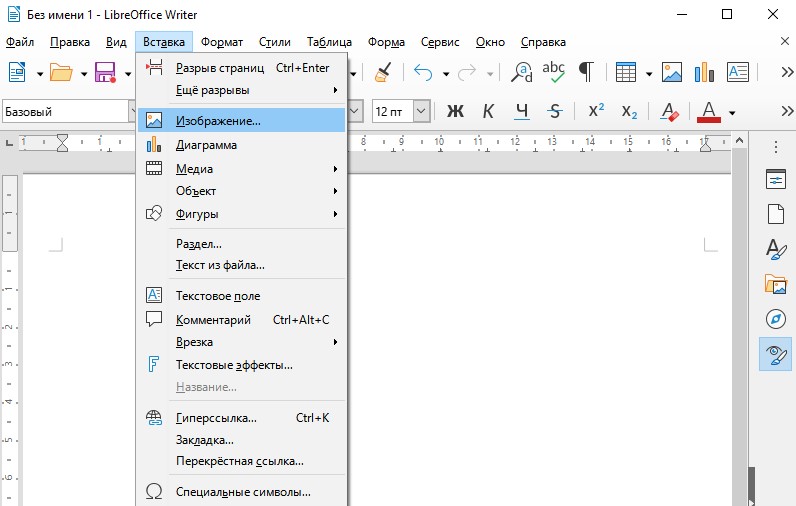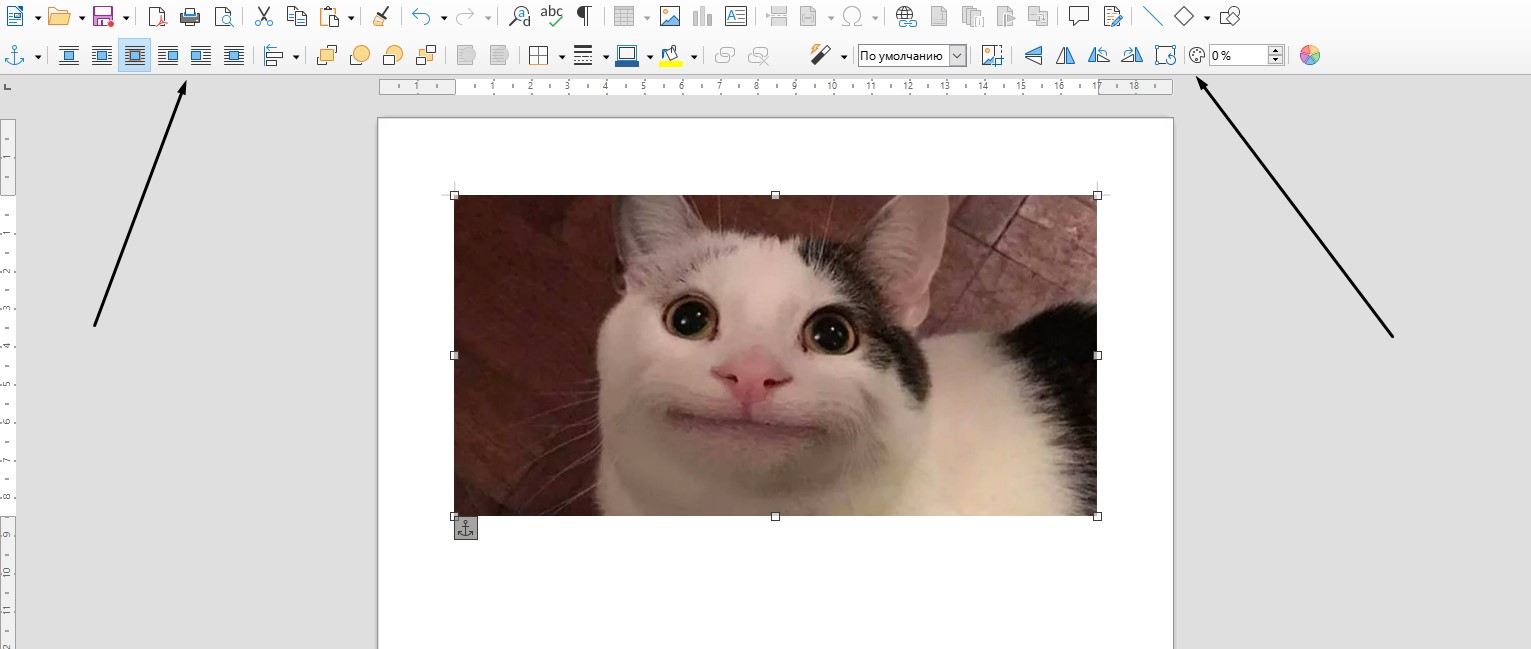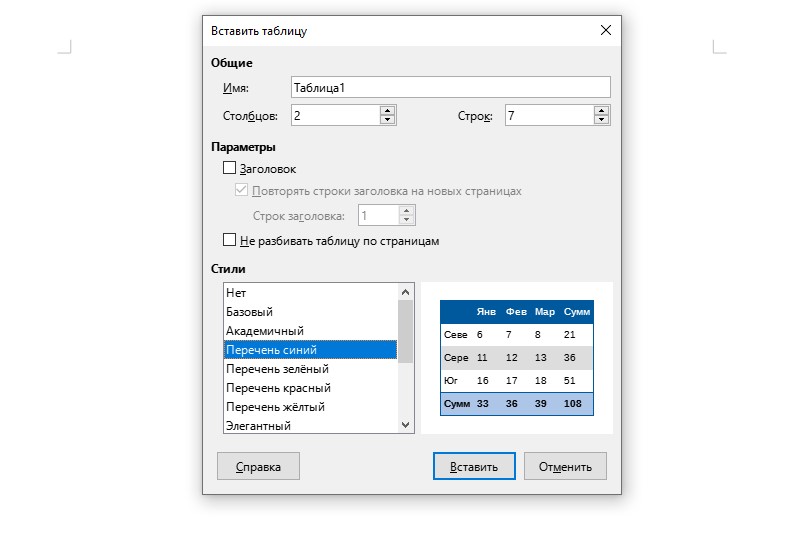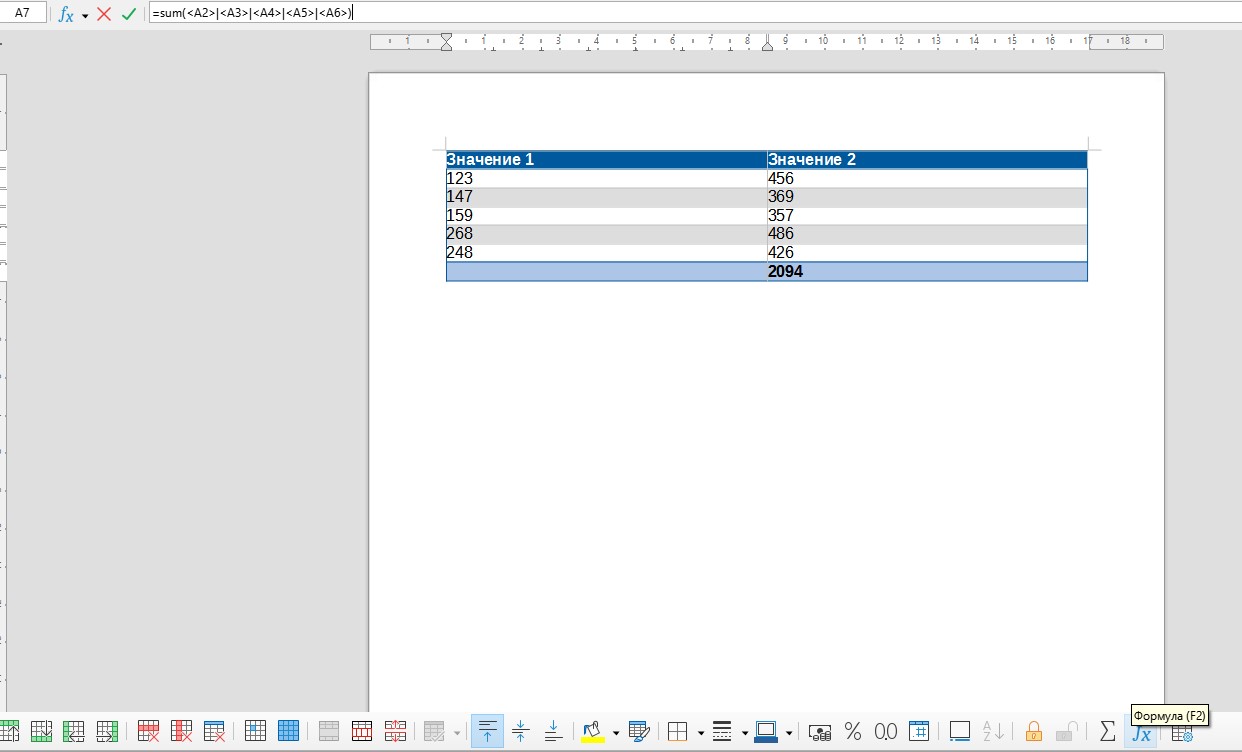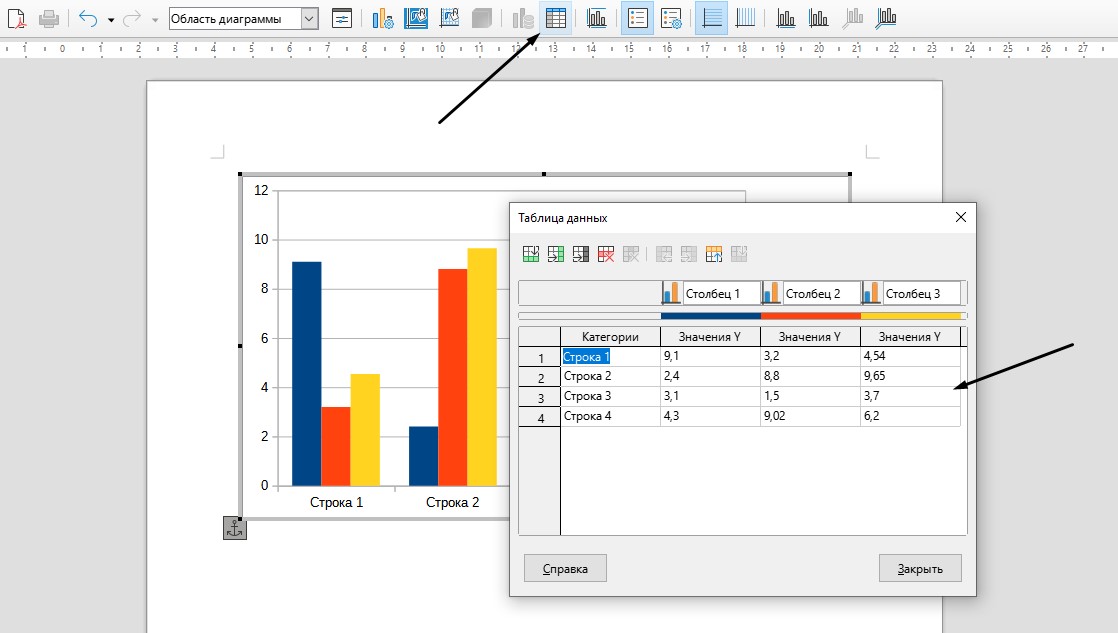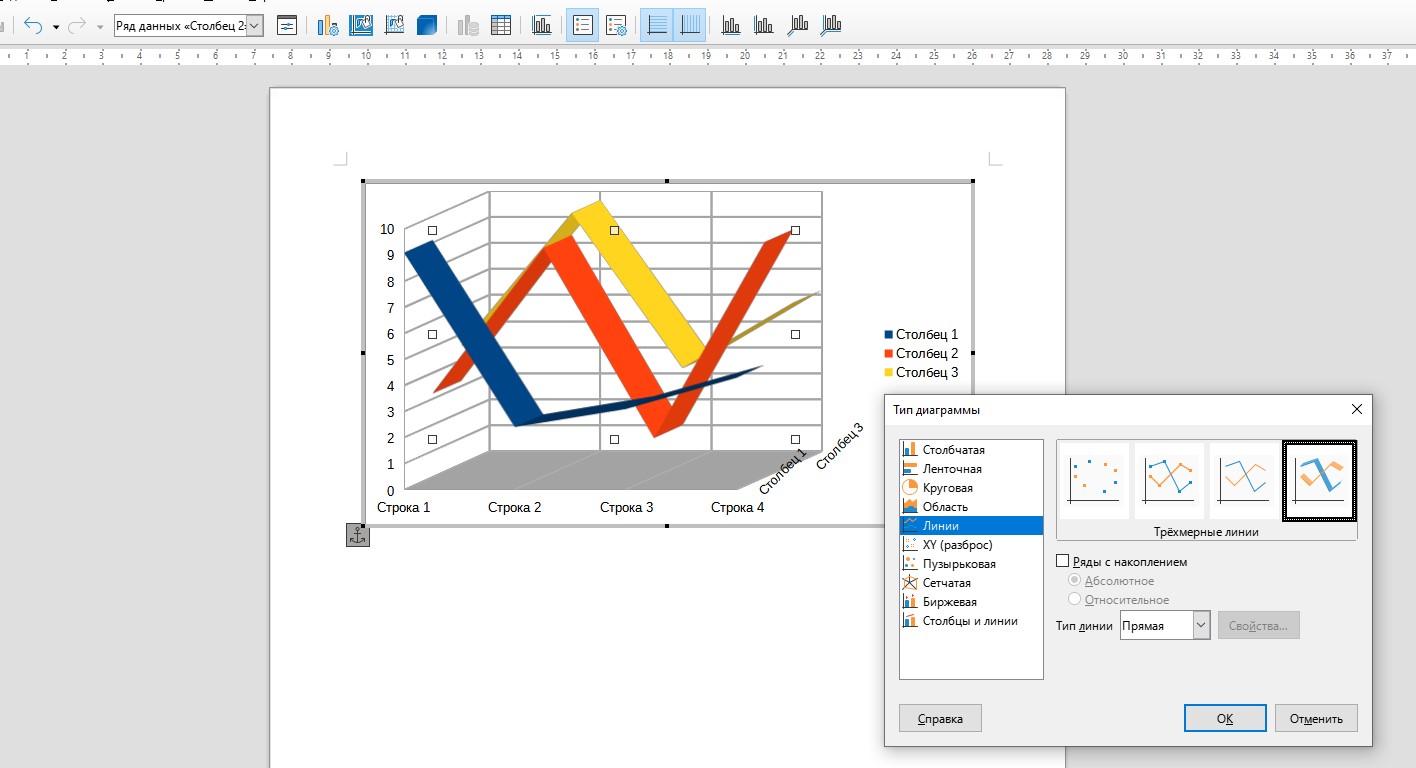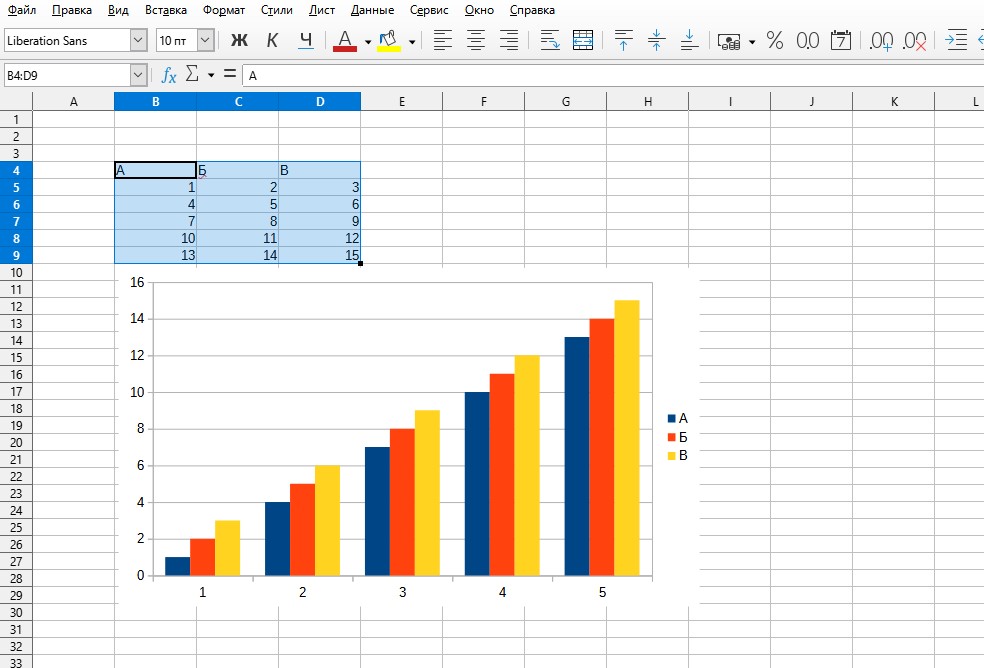- Как поставить ударение в Ворде
- Как поставить ударение в Ворде
- Как поставить ударение в Word 2007
- Как поставить ударение в Word 2003
- Как поставить ударение в LibreOffice Writer
- Другой способ поставить ударение в Ворде
- Проверка орфографии в LibreOffice
- Проверка орфографии в LibreOffice
- Как пользоваться LibreOffice
- Как установить LibreOffice
- Интерфейс LibreOffice
- Форматирование в LibreOffice
- Заголовки, оглавление, библиография
- Вставка изображений, диаграмм и таблиц
- Заключение
- 🎬 Видео
Видео:Разрывы страниц в LibreOffice Writer.Скачать

Как поставить ударение в Ворде
Если вы часто пишите рефераты, курсовые, дипломные, или просто регулярно работаете с Word, то, наверняка, вам иногда приходилось ставить знак ударения. Кто-то не знал, как это сделать и выделял ударную гласную жирным шрифтом, либо делал заглавной буквой. Все это, бесспорно, работает. Но лучше подходить к делу с профессионализмом. Чтобы ваша работа была идеальной, ударение важно ставить, как в словарях.
Видео:Ставим ударения в словах и вставляем спецсимволы в текст в OpenOffice WriterСкачать

Как поставить ударение в Ворде
Как поставить ударение в Word 2007
- Мы хотим поставить ударение (черточку поверх ударной буквы), которое наклонено влево. Для этого после ударной гласной буквы кликаем мышкой. Когда курсор установлен, наберите с клавиатуры без пробелов «0300» (без кавычек), затем зажмите комбинацию клавиш «Alt+x». Чтобы сделать наклон вправо проделайте те же самые операции, но только с вводом кода 0301. Если подобное занимает у вас много времени, тогда научитесь печатать быстрее. Подробнее в статье: проверка скорости печати.
- Если вдруг вышеизложенная инструкция вам не помогла. Возможно, вы не смогли разобраться до конца, что делать, то, есть возможность поставить ударение по-другому. Установите курсор мыши после ударной гласной, далее найдите в верхнем горизонтальном меню «Вставка» —> «Символ» —> «Другие символы». После чего найдите необходимый вам символ ударения и нажмите «Вставить». Готово!
Как поставить ударение в Word 2003
Процесс постановки ударения в ворде 2003 года ничем не отличается от текстового редактора от Майкрософт 2007.
- Поставьте курсор мыши после ударной гласной. Далее нажмите «Вставка» — «Символ».
- Найдите ударение и нажмите на символ. Подтвердите действие.

Как поставить ударение в LibreOffice Writer
Либер офис — это текстовый редактор, который отлично заменяет Майкрософт Ворд. Подробнее об этом пакете офисных программ в статье. Сейчас давайте разберемся, как поставить ударение в LibreOffice. Все, что я смог найти, это такой вариант постановки:
То есть, появляется после буквы небольшой пробел, что не очень привлекает. В общем, находим ударную гласную, ставим курсор мыши после этой буквы. Далее «Вставка» —> «Специальные символы». 
Видео:Настройка интервалов в LibreOffice Writer.Скачать
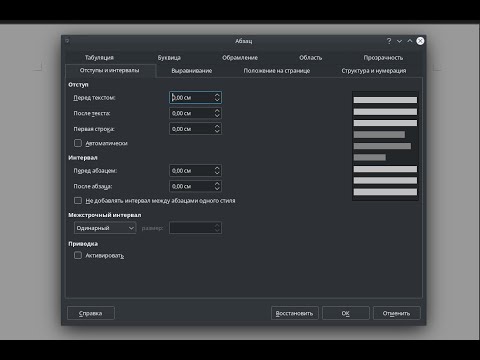
 Другой способ поставить ударение в Ворде
Другой способ поставить ударение в Ворде
Если вам требуется поставить ударение в ворде на чьем-то имени, фамилии, то можно прибегнуть к такому способу постановки, как копирование с Википедии. Для этого пропишите личность известного человека в поисковике, на сайте энциклопедии скопируйте нужный текст.
Но не стоит огорчаться, если вдруг не получается найти нужного слова. Тогда опять обратимся к Википедии: воспользуемся правкой статей и копированием.
Ничего не поняли? Сейчас расскажу! Вот ссылка, перейдите по ней:
Теперь в текстовом редакторе пропишите слово, на котором будете ставить ударение. После ударной гласной установите курсор. Затем слева выберите «Арабские» и нажмите на значок ударения. На скришноте более наглядно все это показано. 

Видео:Создание автоматического содержания в LibreOffice Writer.Скачать

Проверка орфографии в LibreOffice
Все мы допускаем ошибки при написании различных текстов. Будь-то официальный документ, резюме или статья для какого-нибудь сайта. Эти ошибки желательно исправлять. Для этого существуют различные программы и сервисы проверки орфографии. Удобнее всего проверять ошибки в той же программе, где вы пишете текст. Самая лучшая проверка орфографии в Microsoft Office. Тем не менее в LibreOffice она тоже есть.
В этой небольшой статье мы рассмотрим как настроить проверку орфографии в LibreOffice, как это работает, а также как использовать дополнительные возможности и расширения для этого.
Видео:Настройка ориентации страниц и добавление линеек в LibreOffice Writer.Скачать
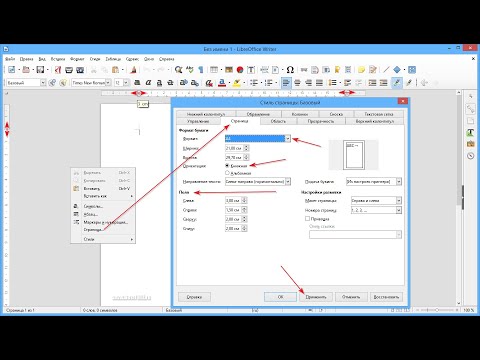
Проверка орфографии в LibreOffice
Простая проверка орфографии работает в LibreOffice по умолчанию, автоматически подсвечивая ошибки в тексте красной линией, как в MS Office. Но для того чтобы эта проверка орфографии работала верно, надо верно выбрать язык текста в документе. Для этого выделите текст, найдите в нижней части окна, примерно по середине индикатор языка текста и кликните по нему, затем выберите нужный язык:
После этого в тексте будут верно подсвечиваться орфографические ошибки. Если вы хотите специально пройтись по всем ошибкам, откройте меню Сервис и выберите Проверка орфографии. Программа проведёт вас по всем ошибкам по очереди и предложит их исправить:
Чтобы применить исправление, предложенное программой нажмите кнопку Заменить. Можно пропустить ошибку или добавить слово в словарь, чтобы оно больше не подсвечивалось.
По умолчанию проверка орфографии в документе довольно примитивная. Если вы хотите более точной проверки, можете воспользоваться расширением для проверки стиля и грамматики LanguageTool. Это продукт с открытым исходным кодом, который можно использовать вместе с LibreOffice бесплатно. Скачать расширение можно из этой страницы. Просто выберите самую свежую версию:
Когда расширение будет загружено, просто выполните по нему двойной клик. Откроется менеджер расширений LibreOffice, в котором надо будет подтвердить установку:
Когда расширение будет установлено, надо перезапустить LibreOffice. После этого в тексте кроме красных подчёркиваний вы увидите, синие. Это результат работы расширения LanguageTool. Чтобы увидеть в чём проблема просто кликните правой кнопкой по подчёркнутому тексту:
Например, в данном случае инструмент сообщает о том, что была пропущена запятая. Как видите, проверка орфографии LibreOffice работает по умолчанию, надо только выбрать правильный язык. А включить дополнительные возможности проверки тоже не очень сложно. Достаточно лишь установить расширение. Если вас интересует как отключить проверку орфографии в LibreOffice, то для этого достаточно снять галочку Автопроверка орфографии в меню Сервис.
Видео:#LibreOfficeWriter Добавляем новую страницу с помощью команды "Разрыв"Скачать

Как пользоваться LibreOffice
В операционной системе Linux вы не сможете установить пакет Microsoft Office, то есть использовать программы Word или Excel не получится. Но есть отличная альтернатива – бесплатная программа LibreOffice, включающая множество похожих продуктов. С ее помощью можно создавать таблицы, текстовые файлы, презентации, рисунки и так далее.
Я расскажу, что представляет собой это приложение, и научу им пользоваться.
Видео:Вставка разных колонтитулов для разных страниц в документе LibreOffice Writer.Скачать

Как установить LibreOffice
LibreOffice практически не отличается от аналогичного продукта корпорации Microsoft. Точнее так – все, что в Office поставляется по отдельности, тут объединено в один сервис. Libre поддерживает и использует собственные форматы, шрифты, стили и так далее. Программа полностью совместима со всеми форматами, что используются в Microsoft Office.
LibreOffice входит в стандартные репозитории основных дистрибутивов Linux. Кроме того, пакет доступен для Windows и macOS.
Скачать программу для всех ОС можно на официальном сайте разработчика. Переходите на сайт, выбираете версию системы и язык. Загружаете инсталлятор, затем запускаете его, проходите все шаги и ждете, пока распаковка не закончится. После окончания сего процесса можете сразу же приступать к работе.
Один нюанс – установка в Windows может быть с автоматической или ручной настройкой. Во втором случае вы, конечно же, сможете убрать ненужные компоненты, а также дадите разрешение или запрет на ассоциацию с некоторыми файлами Microsoft Office. Ясное дело, при автоматической установке все ассоциации будут применены по умолчанию.
Если вы используете Линукс, то установить программу можно простой командой – открываете Терминал, потом вводите вот такой запрос:
Подтверждаете запрос вводом пароля и дожидаетесь окончания скачивания. После этого программа готова к использованию!
Видео:Табуляция в LibreOffice Writer.Скачать
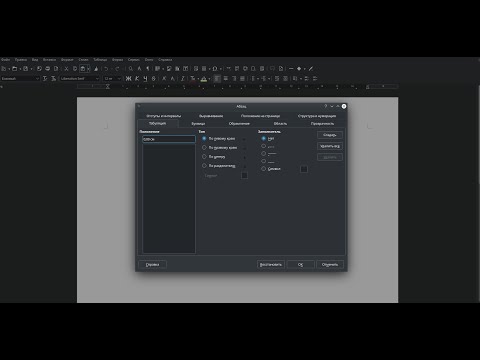
Интерфейс LibreOffice
Что сразу хочется отметить у LibreOffice – то, что для создания документов разных форматов не приходится открывать разные приложения. После открытия просто выбираете нужный тип файла. Далее я буду описывать интерфейс программы в ОС Windows при создании текстовых файлов и таблиц.
Если говорить о текстовом редакторе, то внешне он мало чем отличается от того же Word. По стилю напоминает версию 2007 года. Здесь примерно похожее расположение инструментов, линейки, меню. Лишь часто используемые инструменты и функции у Libre перемещены в правую панель. Еще и шрифты по умолчанию стоят совсем другие, но изменить это легко.
При сохранении по умолчанию будет предлагаться формат Libre (ODF). Чтобы изменить его, необходимо выбрать нужный вам формат из выпадающего меню. Кстати, по устройству интерфейса версии на ОС Windows и Linux практически не отличаются, что отлично видно на скриншоте ниже (с дистрибутива Fedora).
Одна отличительная штука в LibreOffice мне сильно понравилась, и ее, можно сказать, нет в таком виде в Word – речь идет о навигаторе. В Либре он показывает, какие заголовки, таблицы, изображения, ссылки, гиперссылки, а также прочие составляющие есть в одном файле. Если мне надо быстро перейти к определенному изображению или комментарию, я смогу это сделать через навигатор. Ворд тоже имеет свой навигатор, но он сильно упрощен и показывает только заголовки, страницы, результаты поиска.
Кстати, если вы хотите закрыть документ, не выходя из приложения LibreOffice, нужно нажать не на привычный крестик, а на тот, что поменьше. У Linux он имеет похожее расположение, только иногда выделяется другим цветом, поэтому вы точно не запутаетесь.
Дальше посмотрим, как выглядит интерфейс при работе с таблицами. Думаю, сходств с Excel в данном случае еще больше. Возможностей для работы с формулами, форматирования, редактирования ничуть не меньше.
От себя скажу: программы Microsoft Office мне нравится тем, что рабочую панель можно откреплять и скрывать, тем самым освобождая пространство (я обычно работаю на половину экрана, мне так удобнее). В Libre же скрыть панель инструментов нельзя, только полностью убрать ее через меню «Вид». Это не очень удобно и несколько огорчает, ведь программа-то достойная.
Пока я копалась в настройках, назрел хороший вопрос – можно ли в программе одновременно создавать файлы нескольких типов? Еще как! Для этого нужно открыть меню «Файл», перейти к подпункту «Создать» и уже там выбрать подходящий формат.
Видео:#LibreOfficeWriter Автоматизируем исправление ошибок в текстеСкачать

Форматирование в LibreOffice
Как я уже говорила, в LibreOffice предусмотрены собственные стили форматирования документов и шрифты. Но базовые функции вроде выделения текста, изменения его цвета и выравнивания все же выделены в главном меню. Регулировать отступы и интервалы можно как с помощью линейки, так и через настройки.
Инструмент для работы со стилями тоже имеется, и выбрать подходящий можно несколькими способами – через выпадающее окно в меню или панель управления в правой части. Вы сможете использовать как любой из встроенных стилей, так и создать собственный.
Шаблоны для разных случаев жизни тоже предусмотрены. Для их просмотра потребуется перейти в менеджер – открыть раздел «Файл», затем перейти во вкладку «Шаблоны», выбрать «Управление шаблонами». Доступно несколько вариантов для текстовых файлов и презентаций. При желании вы сможете создать собственный шаблон и сохранить его в приложении.
Видео:9-4 - LibreOffice - Нумерация заголовков и оглавлениеСкачать

Заголовки, оглавление, библиография
С разметкой заголовков тут проблем нет. Все как в Word – нужно выделить определенное предложение и применить к нему конкретный стиль. Но это вершина айсберга, ведь суть всего процесса сводится к составлению оглавления… Сразу скажу, работать в LibreOffice с оглавлением и библиографией в разы проще.
Итак, чтобы вставить в документ оглавление, необходимо перейти в раздел меню «Вставка», затем в подраздел «Оглавление и указатели», а там уже выбрать «Оглавление, указатель или библиография». В результате откроется окно, в котором вы сможете выбрать, что будете вставлять, дать заголовок, а также провести более подробную настройку, пройдясь по вкладкам. После этого остается только нажать на кнопку ОК, и оглавление будет вставлено.
Если же вы хотите вставить библиографию, прежде придется немного попотеть. Для начала стоит разработать список источников, в Libre для этого существует специальный инструмент. Чтобы перейти в него, открываете меню «Сервис» и переходите в «Базы данных библиографии». После этого откроется новое окно, где вы сможете внести полную информацию об источнике информации.
Когда все данные будут внесены, вы сможете вставить список литературы или какой-то его элемент. Правда, последний будет в виде сокращенного идентификатора, который вы ввели ранее в базу данных.
Видео:Вкладка "Абзац" в LibreOffice Writer.Скачать

Вставка изображений, диаграмм и таблиц
Вставлять изображения в документы, создаваемые в LibreOffice, можно несколькими способами – из буфера обмена, перемещением из папки сразу в файл, а также через меню. В последнем случае нужно будет открыть меню «Вставка», затем кликнуть по пункту «Изображение» и выбрать его в файловом менеджере.
После того как изображение будет вставлено, под панелью управления появится новое меню с инструментами для изменения параметров изображения. Так, можно установить обтекание текста, центрирование, расположение на странице, а также обрамление и положение. При желании вы сможете и фильтр применить.
Создать таблицу очень просто – необходимо кликнуть в панели инструментов по элементу «Вставить таблицу», выбрать требуемое количество строк и столбцов. То же самое, по сути, можно сделать через меню. Но у вас будет больше возможностей для добавления столбцов и строк, а также изменения оформления.
После нажатия на кнопку «Вставить» новая таблица отобразится на странице. Ниже появится панель инструментов для работы с ней, с помощью которой можно добавлять и удалять строки, менять стили, а также применять формулы.
К сожалению, в текстовом редакторе LibreOffice (как и в Word) не предусмотрена возможность создания диаграммы на основе данных из готовой таблицы. Поэтому, если вы хотите создать диаграмму, лучше сначала создать ее, а затем отредактировать значения. Для начала потребуется перейти в раздел «Вставка», затем выбрать одноименный пункт. Диаграмма будет с рандомными значениями – чтобы изменить их, следует нажать на пункт «Таблица данных» в меню. Меняете по необходимости все значения, цветовые схемы, наименования элементов и применяете изменения.
Типов диаграмм тоже довольно много – есть круговые схемы, столбчатые, ленточные, пузырьковые, смешанные и так далее.
Интересно, что в табличном редакторе есть возможность создания диаграммы на основе уже введенных данных. Необходимо лишь выделить нужный фрагмент, затем в меню «Вставка» выбрать «Диаграмма». Далее просто выбираете подходящий формат.
Видео:Шаблоны и слияние документов в текстовом редакторе LibreOffice Writer (видеоурок 9)Скачать

Заключение
Может показаться, что LibreOffice является копией офисного пакета Microsoft. Отчасти это правда, но в этой программе есть куча своих функций, которые в Word или Excel не найти (о чем я говорила выше). Тем, кто переходит на это приложение с Microsoft Office, интерфейс сначала может показаться не самым удобным, но вы быстро к нему привыкните.
🎬 Видео
Работа с колонтитулами и вставка нумерации страниц в LibreOffice Writer.Скачать

Начальная настройка LibreOffice Writer.Скачать
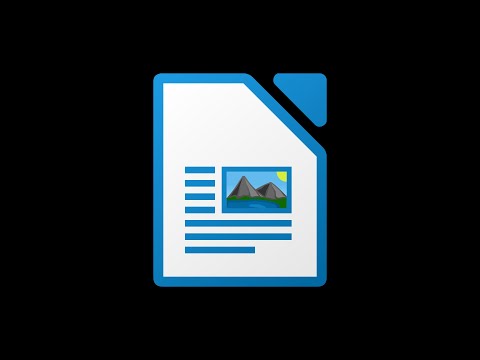
LibreOffice Writer. Урок 15: Использование табуляцииСкачать

Исправления и примечания в текстовом редакторе LibreOffice Writer (видеоурок 8)Скачать

Знакомство с Libreoffice Writer (аналог Word)Скачать


 Другой способ поставить ударение в Ворде
Другой способ поставить ударение в Ворде