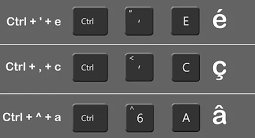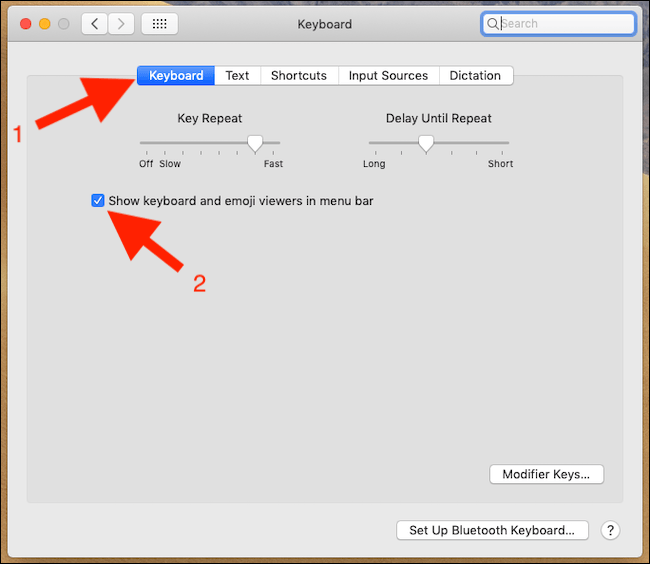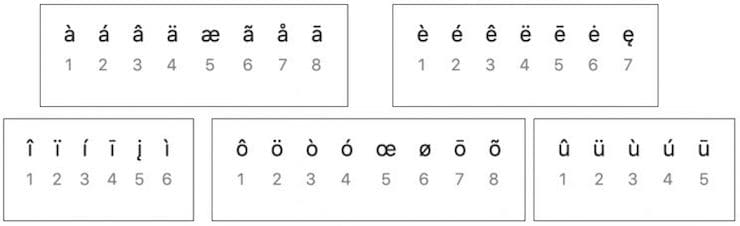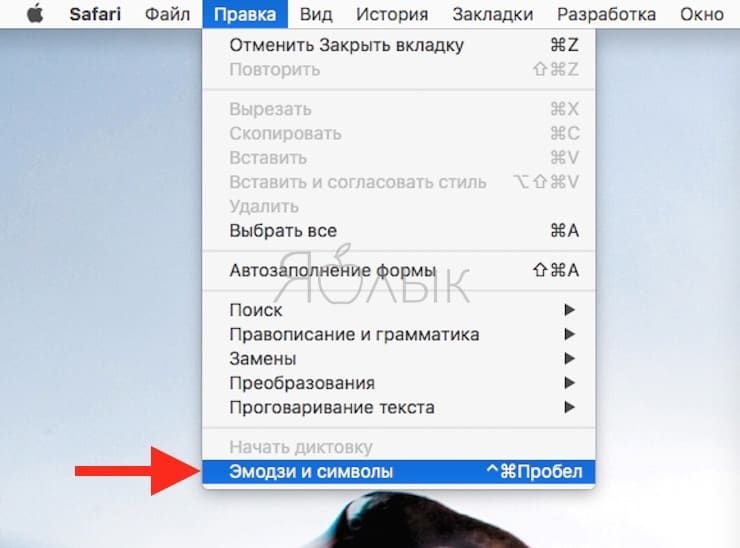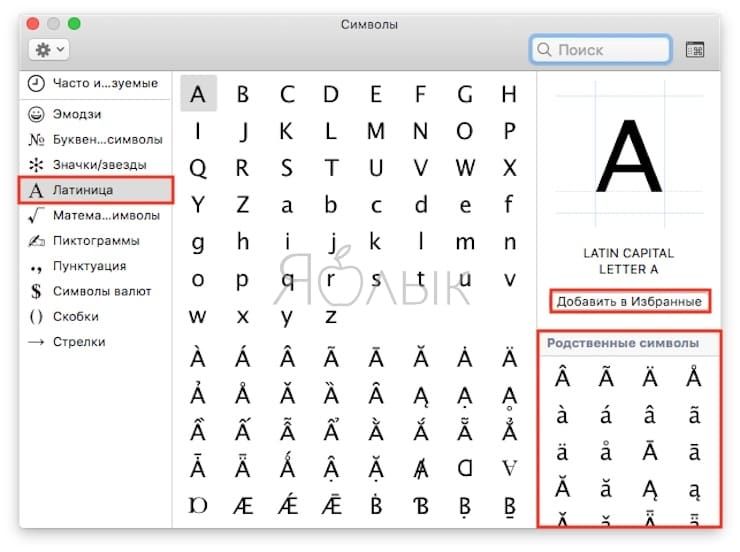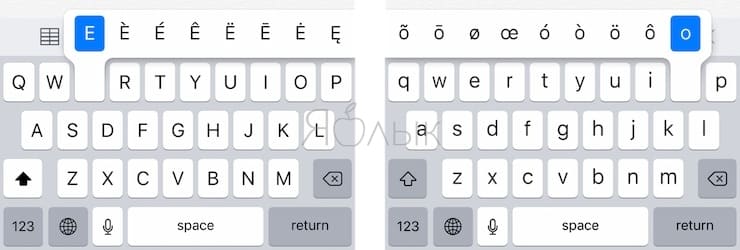- Как набирать ударение на Mac (3 самых простых способа)
- Часть 1. Использование акцентного меню
- Часть 2. Использование мертвых ключей
- Часть 3. Использование программы просмотра персонажей
- Часть 4. Как удалить ненужные языковые файлы
- Как поставить ударение в словах на iPhone, Android, Windows и Mac
- Русские гласные с готовым ударением, тире и другие значки
- Как поставить ударение / акцент на Windows 10 (русская и английская раскладка)
- Ставим ударение / акцент на Mac (macOS)
- Удержание клавиши (английская раскладка)
- Использование Таблицы символов (английская раскладка)
- Использование сочетаний клавиш на клавиатуре (английская раскладка)
- Как поставить ударение / акцент на iPhone или iPad (английская раскладка)
- Как поставить ударение / акцент на устройстве под управлением Android (английская раскладка)
- Как легко вводить ударение на Mac
- Как быстро набирать символы с диакритическими знаками на Mac
- Ввод диакритических знаков и акцентов на клавиатуре Mac с помощью нажатия клавиш
- 📸 Видео
Видео:Как поставить ударение над буквой в текстовых редакторахСкачать

Как набирать ударение на Mac (3 самых простых способа)
Написано Джордан Бальдо Последнее обновление: July 12, 2021
Всемогущий эксперт по написанию текстов, который хорошо разбирается в проблемах Mac и предоставляет эффективные решения.
Есть несколько приемов и советов по как вводить акценты на Mac. Вы должны знать, что у каждого метода есть конкретная цель. Это может быть как самая замечательная вещь при усердной работе, так и набор символов, не касаясь клавиатуры. Кроме того, чтобы вы знали, как повысить эффективность вашей системы, полностью удалив избыточные языковые файлы.
Вы также можете вводить буквы с их акцентными знаками тремя разными способами. Давайте приступим к дальнейшей проверке каждого из методов ввода акцентов на Mac.
Видео:Как напечатать символы валют и прочие специальные символы в MacOS?Скачать

Часть 1. Использование акцентного меню
Итак, если вы используете последние версии macOS, вы можете легко вводить символы с диакритическими знаками, нажимая и удерживая определенную клавишу в течение значительного времени. Это позволит вам реализовать, как вводить акценты на Mac. Чтобы вызвать меню для расстановки акцентов, просто сделайте следующее:
- Нажмите и удерживайте это нажатие на букве на клавиатуре, пока не появятся альтернативные символы. Если для этой конкретной клавиши, которую вы держите, нет других символов, меню не появится.
- Просто выберите персонажа из списка, просто щелкнув по нему. Одним из примеров может быть «é».
Вы также можете ввести нужный акцентированный символ, щелкнув соответствующую ему цифровую клавишу. Также можно использовать клавиши со стрелками вправо или влево. Нажмите клавишу пробела на клавиатуре, когда вы уже нашли нужный символ.
Если вы не хотите ничего вводить, нажмите Esc (escape), чтобы закрыть меню.
Этот метод — лучший способ научиться вводить акценты на Mac, особенно на итальянском. Он хорошо работает с наиболее распространенными персонажами, но не особенно с более необычными. Самое крутое, что вам не нужно вспоминать огромное количество комбинаций клавиш.
Видео:Как поставить знак ударения в Ворд (Word) на macOS (мак)Скачать

Часть 2. Использование мертвых ключей
Это еще один способ расставлять акценты на Mac. Если вы все еще часто используете символы с диакритическими знаками, освоение этих чрезвычайно полезных сочетаний клавиш может действительно сэкономить вам много времени. Вот как работают ярлыки:
- Вариант удержания. Это будет действовать как особая клавиша-модификатор. После этого вы можете нажать другую клавишу, которая фактически будет соответствовать определенной отметке.
- Теперь, когда появится предварительный просмотр акцента, вы должны отпустить определенные клавиши, которые вы держите. После этого введите букву, к которой вы хотите добавить свой акцент.
Клавиши, которые считаются мертвыми, сначала могут показаться сложными, однако через некоторое время они будут казаться очень естественными. Проверьте клавиатуру, чтобы определить, где в раскладке клавиатуры расставлены все возможные акценты.
- В правой части строки меню выберите параметр «Ввод».
- Чтобы открыть новое окно, четко отображающее раскладку клавиатуры, выберите тот, который помечен как «Показать средство просмотра клавиатуры». В зависимости от вашего конкретного источника входного сигнала будет отображаться клавиатура.
- Чтобы выделить конкретные мертвые клавиши, удерживайте клавишу для Option (они отображаются оранжевым цветом).
Вот совет, который может быть полезен:
- Посетите меню Apple.
- Затем выберите параметр «Системные настройки».
- После этого нажмите значок клавиатуры.
- Если вы не можете найти команду «Показать средство просмотра клавиатуры» в меню ввода, перейдите на вкладку «Клавиатура». Теперь установите флажок «Показывать клавиатуру и средства просмотра смайлов в строке меню».
Видео:YouType - Как вернуть в macOS флажки переключения языка ввода / How To Return Input Language FlagsСкачать

Часть 3. Использование программы просмотра персонажей
Средство просмотра персонажей очень полезно. Это поможет вам научиться расставлять акценты на Mac. Хотя этот подход часто используется для вставки эмодзи в сообщения, это гораздо больше, чем просто вставка смешных рожиц и символов. Вот как это применить:
- Вставьте точку расположения в тексте, где вы хотите, чтобы символ отображался.
- Чтобы запустить средство просмотра символов, используйте CMD + CTRL + SPACE. В противном случае, если вы недавно выбрали вариант отображения этой команды в меню «Ввод», выберите «Показать эмодзи и символы».
- Чтобы просмотреть дополнительные категории, нажмите кнопку «Развернуть» в верхней правой части.
- Чтобы открыть список символов с диакритическими знаками, выберите латинский на боковой панели слева.
- Выберите тот, который вы хотите вставить в документ, дважды щелкнув по нему.
Видео:Как вернуть сочетание клавиш command + space переключения языковой раскладки клавиатуры на mac OS XСкачать

Часть 4. Как удалить ненужные языковые файлы
Большинство программ на вашем Mac предназначены для работы на различных рынках по всему миру. Это означает, что каждое из этих приложений включает в себя десятки языковых файлов, также известных как локализация, которые используются для отображения программы на родном языке пользователя.
Поскольку вы не говорите на большинстве из этих языков, такие файлы просто загромождают ваш Mac. К счастью, вы можете безопасно удалить их, используя PowerMyMac из iMyMac.
Это программное обеспечение включает мастер-сканирование, которое очищает ваш Mac от ненужных файлов и показывает, как вы можете ускорить работу своей системы с помощью нескольких щелчков мышью. PowerMyMac может удалить ненужные языковые файлы, уменьшить лишний вес и поддерживать производительность вашего Mac на высшем уровне.
В этой статье говорилось о том, как вводить акценты на Mac. В нем представлены различные методы, которые вы можете использовать для набора ударений на Mac. Таким образом, вы можете использовать его, когда вам это нужно. Кроме того, мы оставляем несколько советов и программного обеспечения, которыми вы можете воспользоваться, если когда-нибудь ваши файлы просто загромождаются на вашем Mac.
Прекрасно Спасибо за ваш рейтинг.
Видео:КАК ПОСТАВИТЬ УДАРЕНИЕ НА АЙФОНЕ И МАКБУКЕ? // где находится тильда на клавиатуре - учим испанскийСкачать

Как поставить ударение в словах на iPhone, Android, Windows и Mac
Русский язык считается одним из самых сложных для изучения, и может показаться, будто кто-то намеренно придумал для него кучу правил, чтобы все усложнить. Тем не менее, все эти знаки препинания и ударения нужны для того, чтобы смысл сказанного или написанного был более понятным. Порой от неправильного ударения меняется весь смысл фразы, и если русскоязычный в любом случае поймет, что имеется в виду, иностранцу это может показаться сложным.
Точно так же и с иностранными языками – если акцент (сродни ударению в русском языке) стоит неправильно, смысл фразы меняется. К счастью, при наборе текста на компьютере или мобильном устройстве можно ставить ударения и акценты, и ниже мы расскажем вам, как это делается на различных платформах.
Видео:Apple Friend - Символы на клавиатуре компьютеров МасСкачать

Русские гласные с готовым ударением, тире и другие значки
Так как в большинстве случаев стандартные виртуальные клавиатуры устройств не поддерживают ввод русских гласных с ударением, приводим их в готовом виде.
Á á Ó ó É é ý и́ ы́ э́ ю́ я́
а́ е́ и́ о́ у́ ы́ э́ ю́ я́
А’ а’ Е’ е’ О’ о’ У’ у’ И’ и’ Ю’ ю’ Я’ я’
Многоточие — … … («настоящее» многоточие, а не три точки, набранные подряд, поэтому стирается оно одним нажатием Del или Backspace.)
Видео:Как переключаться между окнами Microsoft Word в Маке (Mac)Скачать

Как поставить ударение / акцент на Windows 10 (русская и английская раскладка)
При редактировании документа в десктопной версии Windows 10, например в штатном редакторе WordPad, можно воспользоваться для постановки акцента или ударения следующими способами:
- Ударение — установить курсор после нужной буквы и набрать (буквально написать) комбинацию цифр 0301 и затем нажать Alt+X;
- Акцент — тоже самое с комбинацией цифр 0300;
Кроме того, ударение можно поставить при помощи комбинации цифр 0769, которую необходимо набрать на Numpad (в правой части полноформатной клавиатуры), предварительно установив курсор после нужной гласной и зажав клавишу Alt.
Примечательно, что таким образом можно поставить не один, а два знака вертикально один над другим. Это может быть полезным, например, если вы пишете заглавную букву «Я». Дело в том, что первый знак ударения будет отображаться на стандартной высоте и закроется самой буквой, а вот второй будет хорошо заметен.
Чтобы удалить лишние знаки акцента, можно воспользоваться клавишей backspace, при этом сама буква останется стоять на своем месте.
Стоит отметить, что специальные символы таким образом не получится ввести в блокноте или, например, браузере, но их можно туда скопировать.
Видео:Как поставить ударение? Пишем ударение в Word и интернете!Скачать

Ставим ударение / акцент на Mac (macOS)
Все чаще нам приходится общаться по Интернету не только с соотечественниками, но и с жителями других стран и носителями других языков. При написании текста на иностранном языке приходится в наборе букв использовать акценты. Буква с акцентом похожа на обычную, но над ней находится некий знак. Строго говоря, в русском языке такими могут считаться «ё» или «й», в английском – «i» или «j», в других языках подобных вариантов тоже немало.
Удержание клавиши (английская раскладка)
Самый простой и быстрый способ вставить ударение или акцент – удерживать нажатой необходимую букву (раскладка должна быть английской). Например, удерживая букву «E», можно увидеть всплывающее окно с несколькими вариантами близких акцентов. Выбор можно сделать с помощью трекпада или мыши. Есть возможность ввести на клавиатуре соответствующий номер, который отображается под акцентом.
Использование Таблицы символов (английская раскладка)
В macOS есть полезная функция, которая может быть использована для ввода акцентов – Таблица символов. Получить доступ к этому инструменту можно двумя разными способами. Программу можно открыть из строки меню macOS. В открытом для работы приложении надо в меню выбрать пункт Правка → Эмодзи и символы.
Эта операция может быть продублирована комбинацией клавиш Control + ⌘Cmd + Пробел. Если окно отобразится в компактном виде, то его придется расширить с помощь нажатия кнопки с изображением «⌘» справа от строки поиска.
После того, как откроется окно просмотра символов, в меню слева выберите пункт «Латиница». После этого, нажмите на нужный символ и перетащите его в окно приложения в необходимое место или просто дважды кликните на нем.
Обратите внимание, что варианты акцентированных букв включают в себя прописные и строчные буквы. В правой части окна будут показаны похожие символы. Там же можно добавить часто используемые символы в свою коллекцию, нажав кнопку «Добавить в избранное».
Использование сочетаний клавиш на клавиатуре (английская раскладка)
Есть также несколько сочетаний клавиш, которые можно использовать для добавления букв с акцентами, а также иностранных символов.
Акценты:
- Острое ударение (акут): ⌥Option (Alt) + E + Буква.
- Домик (циркумфлекс): ⌥Option (Alt) + I + Буква.
- Обратное ударение (гравис): ⌥Option (Alt) + ` + Буква.
- Тильда: ⌥Option (Alt) + N + Буква.
- Верхнее двоеточие (умлаут): ⌥Option (Alt) + U + Буква.
Примечение: Чтобы воспользоваться одной из этих комбинаций, надо удерживать указанную клавиши, отпустить их, а потом ввести свою букву. Например, для добавления акцента в виде острого ударения к букве «О» нажмите ⌥Option (Alt) + E, отпустите клавиши, а потом введите букву «О».
Иностранные символы:
- Çç – французский седиль: ⇧Shift + ⌥Option (Alt) + C (для заглавной буквы), ⌥Option (Alt) + C (для строчной).
- Œœ – лигатура: ⇧Shift + ⌥Option (Alt) + Q (для заглавной буквы), ⌥Option (Alt) + Q (для строчной).
- ß – немецкий эсцет: ⌥Option (Alt) + S.
- Øø – нордический слэш (перечеркнутая О): ⇧Shift + ⌥Option (Alt)+O (для заглавной буквы), ⌥Option (Alt) + O (для строчной).
- Åå – Нордическое A с кругом (A с кружком): ⇧Shift + ⌥Option (Alt)+A (для заглавной буквы), ⌥Option (Alt) + A (для строчной).
- Порядковое числительное в португальском и испанском языках (например, «число мужского рода»º и «число женского рода»ª): ⌥Option (Alt) + 0 (мужского рода), ⌥Option (Alt)+ 9 (женского рода).
- “…” – испанские / французские кавычки : ⌥Option (Alt) + (начало), ⇧Shift + ⌥Option (Alt) + (конец).
- ¡ – перевернутый восклицательный знак: ⌥Option (Alt) + 1.
- ¿ – Перевернутый вопросительный знак: ⇧Shift + ⌥Option (Alt) + ?.
Видео:Что делать когда Клавиатура без русской раскладки на MacBook? Есть решение - гравировка в U-storeСкачать

Как поставить ударение / акцент на iPhone или iPad (английская раскладка)
Поставить ударение или акцент на iPhone или iPad проще простого. Просто зажмите на виртуальной клавиатуре нужную букву и выберите из появившегося меню нужный символ. Этот способ работает для «родной» клавиатуры и целого ряда сторонних.
Видео:Как переключить язык на Mac и Macbook?Скачать

Как поставить ударение / акцент на устройстве под управлением Android (английская раскладка)
Поставить ударение или акцент на букве при наборе текста на Android-устройстве можно, зажав клавишу на виртуальной клавиатуре и выбрав нужный символ.
Видео:ТОП 10 клавиш на Mac! Горячие клавиши в системе mac os. Как ускорить работу?Скачать

Как легко вводить ударение на Mac
Во многих языках акценты и диакритические знаки используются для изменения звучания буквы или гласного. Соответственно, вам может быть полезно узнать, как вводить ударения и диакритические знаки на Mac с клавиатуры. Это должно быть особенно полезно для пользователей, которые также печатают или пишут на испанском, португальском, французском и греческом языках, но, очевидно, это относится и ко многим другим латинским языкам.
Современные версии Mac OS предлагают исключительно быстрый способ набора букв с надстрочными знаками, и им довольно легко пользоваться.
Для ввода большинства акцентов на Mac вы будете использовать либо длительное нажатие клавиши, либо вы можете использовать клавишу option / alt и другую клавишу-модификатор, чтобы установить диакритический знак или диакритический знак на нужной букве. Вообще говоря, вы либо нажимаете и удерживаете букву для акцентирования, либо нажимаете и удерживаете клавиши-модификаторы, затем отпускаете эти клавиши и затем вводите букву для акцентирования. Это может показаться немного запутанным, но если вы попробуете сами, вы увидите, как это работает, это довольно легко, как только вы освоите это.
Видео:Полезные сочетания клавиш (shortcuts) для Apple Mac (macOS)Скачать

Как быстро набирать символы с диакритическими знаками на Mac
Новые версии Mac OS позволяют пользователям легко вводить буквы с диакритическими знаками и диакритические знаки, используя длительное нажатие одной клавиши. Например, если вы нажмете и удерживаете «e», после удерживания этой клавиши в течение нескольких секунд появится всплывающее окно, в котором будет показано, какие акценты доступны для этой конкретной буквы или символа.
- Нажмите и удерживайте букву, которую хотите выделить, продолжайте удерживать букву, пока не отобразится меню с акцентами.
- Выберите акцент символа с помощью мыши или нажмите цифру под акцентом в меню
Вы можете выйти из акцентного меню на клавиатуре Mac, нажав клавишу «ESCAPE».
Эта панель быстрого доступа Accent похожа на возможность быстрого набора Emoji на Mac, поскольку она доступна из любого места, где вы можете вводить текст, будь то в Pages, Microsoft Office, TextEdit, веб-браузере и Facebook, Twitter или где угодно еще. буду печатать.
Если эта функция подменю акцента недоступна для вас, вероятно, у вас либо довольно старая версия системного программного обеспечения, либо, возможно, вы отключили меню акцента, чтобы вместо этого использовать повторение клавиш. Вам придется изменить это, чтобы восстановить способность.
Если вы предпочитаете видеть перед собой все возможные акценты и диакритические знаки, лучшим решением является использование средства просмотра специальных символов в Mac OS, как описано здесь, что позволяет просматривать все латинские символы с диакритическими знаками, а также другие специальные символы, которые имеется в наличии.
Ввод диакритических знаков и акцентов на клавиатуре Mac с помощью нажатия клавиш
Если вы не хотите использовать пункт меню с диакритическими знаками, вы также можете использовать комбинации клавиш с акцентным кодом. Мы покажем персонажа, а затем продемонстрируем, как набрать акцент на персонаже, используя серию нажатий клавиш, необходимых на Mac.
Помните, что клавиша OPTION также является клавишей ALT на клавиатуре Mac, это такая же клавиша, даже если в маркировке отсутствует опция или alt.
- ó — Острый: удерживая нажатой клавишу OPTION, нажмите «e», затем введите букву, на которой нужно сделать ударение, например é.
- ò — Grave: Удерживая нажатой кнопку OPTION, нажмите «», затем введите букву для акцента, например ù
- ô — Circumflex: удерживая нажатой кнопку OPTION, нажмите «i», затем нажмите букву, например ô
- ñ — Удерживая кнопку OPTION, нажмите «n», затем введите букву, например ñ
- ö — Trema: удерживайте нажатой клавишу OPTION, затем нажмите «u», затем введите букву, например ë
- ç — Cedilla: удерживайте нажатой кнопку OPTION, а затем нажмите «c», например ç или Ç
- ø — Удерживая кнопку OPTION, нажмите «o», например, ø или Ø
- å Å — Удерживая нажатой клавишу OPTION, нажмите «a», например å или Å.
- Æ — Лигатура AE: удерживайте нажатой кнопку OPTION, а затем нажмите «’», как æ Æ
- œ — OE Ligature: Удерживая нажатой кнопку OPTION, нажмите «q», например œ или Œ
- ¿- Удерживая нажатой клавишу OPTION и клавишу SHIFT, нажмите «?» нравиться
- ¡- Удерживая нажатой кнопку OPTION, нажмите «1», например ¡
Как упоминалось ранее, другой вариант — использовать средство просмотра специальных символов на Mac, чтобы просмотреть все возможные варианты и напрямую выбрать конкретный акцент или специальный символ.
Знаете другой метод набора ударений на Mac? Дайте нам знать об этом в комментариях!
📸 Видео
Самые удобные и крутые фишки Mac 🙌🏻Не забудь поделиться с друзьями и поставить ❤️ #ios #macbookСкачать

Горячие клавиши на Mac – сочетания клавиш для macOs и WindowsСкачать

2. Как на Macbook настроить точку и запятую привычным образом? | PCprostoTVСкачать

Мac os: Как переключить язык на клавиатуре ноутбука Apple (смена раскладки клавиатуры на Макбуке)Скачать

А вы знали, что в Word можно поставить ударение над любой буквой?Скачать

Использование горячих клавиш на Mac OS (МакЛикбез)Скачать

Как активировать правую кнопку мыши на Mac?Скачать