- Мышка выделяет все подряд
- ЛКМ по рабочему столу выделяет все иконки
- 7 скрытых функций компьютерной мыши
- 1. Выделение части текста
- 2. Переходы назад-вперед в браузере
- 3. Увеличение и уменьшение масштаба
- 4. Двойной и тройной клик
- 5. Перетаскивание правой кнопкой мыши
- 6. Выбор нескольких фрагментов в тексте
- глюк интерфейса win 7 x64
- Комментарии
- Оставить комментарий
- 7 скрытых функций компьютерной мыши
- Выделение фрагмента текста мышкой (часть 1)
- Способ 1: как выделить фрагмент текста с помощью мыши
- Способ 2: как выделить большой фрагмент текста двумя щелчками мышки
- Другие способы выделения текста
- ДОМОСТРОЙСантехника и строительство
- Пояснения к программе
- ВЫДЕЛЕНИЕ ТЕКСТА С ПОМОЩЬЮ МЫШКИ
- ВЫДЕЛЕНИЕ ТЕКСТА С ПОМОЩЬЮ КЛАВИШИ SHIFT
- РЕЖИМ ВЫДЕЛЕНИЯ
- Расширяемое выделение
- Прямоугольное выделение
- 🔥 Видео
Видео:Начали лагать мышка и клавиатура, выделяется много ярлыков на рабочем столеСкачать

Мышка выделяет все подряд
Для решения данной проблемы следует проверить отключены ли специальные возможности и залипание клавиш. С этой целью нужно перейти в панель управления и кликнуть здесь «Центр специальных возможностей» На открывшейся странице перейти в «Облечение работы с мышью» и снять галочки с пункта «Включить управлением мыши с клавиатуры». Таким образом, синхронизация устройств ввода будет отключена. Если это не помогло, возвращаемся на стартовую страницу панели управления и кликаем по ссылке «Мышь», отрывается окошко свойств данного оборудования. Здесь снимает галочку с надписи «Включить залипание клавиш» и внизу окна жмем применить.
Не лишним будет и попробовать обновить драйвера устройств ввода. Как это сделать подробно рассказано здесь. Часто такая неполадка возникает вследствие конфликта драйверов различных разработчиков или после запуска какого-либо приложения. Например, подобный сбой наблюдается, если на компьютере установлен взломщик защиты лицензионных игр Securom.
Желательно его деинсталлировать и после этого проверить работу устройств ввода. Также причиной неполадки могут служить некоторые специфические драйвера многокнопочных мышей. Если же все системные средства не принесли желаемого результата, проблему следует искать в микропереключателе левой клавиши мыши, который часто подвержен поломкам. В этом случае мышь следует заменить.
Видео:"Мышь все время что то грузит" Исправляем!Скачать

ЛКМ по рабочему столу выделяет все иконки
На некоторых весьма полезных сайтах существует ограничение к тому, чтобы скопировать текст. Как правило, это защита от рерайтеров и копирайтеров, которые любят скопировать текст, переделать его немного и закинуть чужой труд на свой сайт или продать кудато. Данную статью я напишу для обычных пользователей, которым нужно скопировать пару строк, в своих целях, не принося вреда автору. Воришки же и без меня знают, как это сделать. Тем более ничего противозаконного делать мы не будем, никакого взлома или нарушения чьих-то прав. В данном уроке мы попытаемся скопировать текст этой статьи, весь он защищён от копирования. Прочитав статью до конца вы узнаете, как с легкостью сделать то, что на скриншоте. Или наоборот, если у вас все копируеться, то вы узнаете из-а чего, скажем ваш друг, открыв статью, не сможет ее скопировать.
Текст на сайте не выделяется, где его найти? На самом деле это не картинка, если вы попробуете скопировать, что либо с данного урока у вас вначале ничего не получится. Хотя все зависит от браузера, и от того, каким способом запрещено копирование.
Самый легкий способ, это выделить текст вместе с картинкой, рекламой, оглавлением… Нажать комбинацию клавиш «CTRL+C» и скопировать куда-то в текстовый редактор на компьютере. Но так не всегда получится, в этой статье это сработает. Выделите текст данного урока, начиная от оглаления статьи «Текст на сайте не….» вместе с картинкой (у вас она будет другая) и ниже. и попробуйте скопировать.
Следующий вариант, это просмотр кода страницы или элемента. В Google Chrome нажимаем на интересующем тексте правой кнопкой мышки и выбираем «просмотр кода страницы»
и пролистываем вниз, пока не найдем текст.
В Opera это правая кнопка и надпись «исходный код», в Mozzila «исходный код страници», в Yandex «просмотреть код»
Текст на сайте не выделяется, зато Internet Explorer его в большинстве случаев отлично видит. Опера тоже частенько все видит. Попробуйте открыть данную статью этими браузерами, будет все видно. Хитрость первого скриншота какраз в том, что текст был так открыт. А если вы изначально открыли ими, попробуйте открыть Хромом или мазилой, будет все спрятано. Хотя могут прятать в любом браузере. Тогда в них, также как и в остальных, правой кнопкой мышки по тексту, ничего не выделяя, и строчка «просмотр HTML-кода»
Как оплатить? → Статьи и обзоры → Изучайте компьютер!
Видео:Бесится мышка,вместо одного ярлыка выделяет несколько . Как исправитьСкачать

7 скрытых функций компьютерной мыши
 |
Клавиатура и мышь являются уже настолько привычными вещами в нашей жизни, что кажется, тут уж точно нас не могут подстерегать никакие сюрпризы. Тем не менее, бывает, что и совершенно привычные продукты имеют не совсем очевидные свойства и функции. Сегодня мы хотим вас познакомить, а некоторым просто напомнить, о нескольких скрытых способах использования компьютерной мыши.
1. Выделение части текста
Мы все знаем, что для выделения текста необходимо зажать левую кнопку мыши и провести курсором по нужному участку текста. Однако, если нам надо выделить текст на длинной странице, то есть с прокруткой, это не всегда удобно. Поэтому используйте следующую комбинацию: щелкните мышкой в начале нужного места, затем перейдите в конец требуемого выделения и щелкните еще раз, но удерживая при этом зажатый Shift. Все пространство между двумя кликами выделится.
 |
2. Переходы назад-вперед в браузере
В браузере для перехода на предыдущую или следующую страницу совсем не обязательно щелкать по соответствующим кнопкам на панели инструментов программы.
Можно просто зажать Shift и покрутить колесико мыши вперед или назад.
3. Увеличение и уменьшение масштаба
Вы можете изменять масштаб отображения открытой страницы просто покрутив скролл с зажатой одновременно на клавиатуре кнопкой CTRL. Этот способ работает в большом количестве программ, в том числе во многих просмотрщиках изображений.
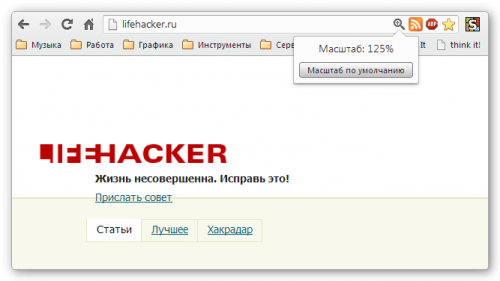 |
4. Двойной и тройной клик
Все знают, что для выделения слова нужно просто два раза быстро по нему щелкнуть мышкой. Но если вы выполните тройной щелчок, то сможете выделить сразу целый абзац текста. Попробуйте, это гораздо удобнее, чем тянуть курсором выделение до конца абзаца.
5. Перетаскивание правой кнопкой мыши
Для того, чтобы переместить файлы в Windows мы используем метод drag%u2019n’drop, то есть берем элемент, перетаскиваем в нужное место и там бросаем. Но можно сделать то же самое правой кнопкой и тогда мы увидим контекстное меню, позволяющее не только переместить, но и скопировать файл, а также создать ярлык в нужном месте.
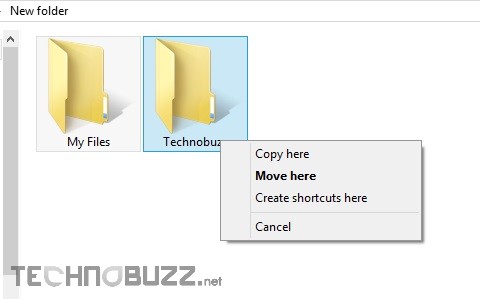 |
6. Выбор нескольких фрагментов в тексте
Если вы работаете с длинным текстом, в котором вам необходимо вырезать только интересующие вас фрагменты, то совсем не обязательно делать это поштучно. Можно зажать клавишу CTRL и выделять нужные слова, предложения, абзацы. Затем скопировать все это одним махом в нужное место.
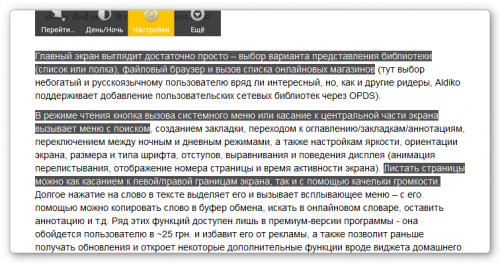 |
Видео:мышь работает неправильноСкачать

глюк интерфейса win 7 x64
Открытие ссылок в новой вкладке
Многие пользователи уже давно привыкли, что для открытия ссылки в новой вкладке можно нажать среднюю кнопку мыши. Однако, если колесико сломалось и не кликает, то полезно вспомнить, что обычный щелчок с зажатой кнопкой CTRL приводит к такому же результату.
Видео:Подвисание курсора мыши решениеСкачать

Комментарии
Не всё, что здесь написано, действительно работает. Возможно, это зависит от операционной системы и используемого программного обеспечения. Например, выбор нескольких фрагментов текста невозможен в Internet Explorer и Chrome в Windows 7. То же самое с переходами вперед и назад.
2013-06-03 12:17:26.816607 — Андрей
Делаю попытку функции выбора нескольео фрагментов текста прямо в абзаце о функции. Не получается. Операционная система — ХР SP3
2013-07-16 13:00:05.036817 — Coon
А на Маке можно выделить несколько фрагментов текста одновременно. =)
Оставить комментарий
Ваш комментарий будет опубликован после модерации.
Видео:Тормозит, глючит, лагает, зависает мышка Windows 10, Windows 8 или Windows 7 - РЕШЕНО!Скачать

7 скрытых функций компьютерной мыши
Главный вопрос — а так везде?
1) Если у мышки есть функция doubleclick, то возможно, где-то задел переключатель. Например, у a4teck это реализовано человечески и там спецом есть кнопка для двойного клика, у тех же Zalman лишь подобие, кнопка, которая переназначает действие ЛКМ на двойной щелчок (и обратно)
2) Механический износ кнопок.
Это самый тоскливый вариант. . Сдавать в ремонт просто не выгодно, проще иногда купить новую.
3) Глюк драйвера. В диспетчере устройств найди свою мышь, удали драйвер и перезапусти комп. После подключения мышки драйвер должен установиться автоматически заново.
4) А везде ли такая свистопляска? Есть сайты, на которых «умные» люди таким образом ставят блок на копирование контента. Варианта два — либо сбрасывается выделение, либо не работают хоткеи копирования. Ничего тупее я не видел, т.к. на практике такие сайты только бесят, а сам скрипт можно отключить, временно вырубив на сайте javascript после загрузки страницы или же попробовать найти конкретно участок кода, ответственный за этот бред и отключить именно эту часть кода навеки. Мне проще на пару секунд отключить js, скопировать, а потом вернуть все на свои места, чем рыться в коде страницы и ради двух кликов убить полчаса на изучение скриптов сайта. Но это реализуемо.
Видео:Мышка лагает (пропадает выделение)Скачать

Выделение фрагмента текста мышкой (часть 1)
Эту статью недостаточно прочитать! Нужно обязательно попробовать все описанные способы выделения текста при помощи мышки. Описанные приёмы подходят не только для Microsoft Word, но и для других текстовых редакторов. Некоторые методы выделения фрагментов текста, приведённые мной здесь, вообще универсальны и вы сможете применять их даже в браузере.
Видео:Почему двойной клик мыши.Дважды кликает мышка как исправить.Глючит мышкаСкачать

Способ 1: как выделить фрагмент текста с помощью мыши
Про это, конечно, знают практически все. Для выделения нужной вам части текста наведите курсор мышки на начало текста и нажмите ЛЕВУЮ кнопку мышки. Затем, НЕ отпуская кнопку, переместите курсор к концу текста, который хотите выделить. При этом текст окажется выделен каким-то цветом. Каким именно, зависит от программы, в которой вы работаете.
Ниже показан пример выделения участка текста в программах Word и Блокнот. Стоит запомнить, что это самый распространённый метод выделения текста, хотя часто его можно заменить на более эффективные.
[нажмите на картинку для увеличения]
Справка: как сохранять фото с сайтов
Никогда не стоит так выделять текст, если:
- Вы хотите выделить очень много текста (несколько страниц)
- При этом вы работаете в текстовом РЕДАКТОРЕ, то есть в нём есть возможность перемещать ТЕКСТОВЫЙ курсор
Как более эффективно и быстро выделять большие куски текста в документе, читайте ниже.
Также обратите внимание: Если в какой-то программе текст мышкой не выделяется, значит там запрещено или вообще не предусмотрено выделение текста. В таком случае не сработает вообще ни один способ выделения текста. Запомните это!
Видео:Курсор мыши шевелится сам по себе #shorts #мышка #курсорСкачать

Способ 2: как выделить большой фрагмент текста двумя щелчками мышки
Применяйте этот способ, если вам нужно выделить сразу много страниц. Дело в том, что предыдущий приём, хотя и подходит для таких случаев, имеет определённые недостатки. Вы могли уже неоднократно сталкиваться с ними, если вам приходилось, к примеру, копировать сразу несколько листов в документах Word или иных программах. Подробно на этом тут останавливаться не буду: всё это рассматривается в курсах пользователей Microsoft Word, с которыми вы можете ознакомиться на ArtemVM.info.
Обратите внимание! Этот приём работает только в тех программах, в которых есть возможность перемещать ТЕКСТОВЫЙ курсор по документу. Если текстового курсора нет, то ничего не выйдет. Проверить, есть ли в вашей программе текстовый курсор, очень просто: щёлкните мышкой в произвольном месте текста. Если там замигает курсор, то описанный метод выделения фрагмента документа вам подходит.
Чтобы выделить сразу несколько страниц текста в Word или ином редакторе (НЕ в браузере!), кликните мышкой на начало выделяемого текста. Затем просто прокрутите документ до нужного вам места, нажмите и УДЕРЖИВАЙТЕ клавишу SHIFT, а потом щёлкните в нужном месте мышкой. При этом текст выделится от места установки текстового курсора и до места, где вы щёлкнули. Кнопку SHIFT можно потом отпустить.
[нажмите на картинку для увеличения]
Справка: как сохранять фото с сайтов
Самое главное в этом способе — не щёлкать нигде мышкой после того, как вы установили текстовый курсор на начало выделяемого блока текста. Это и понятно: ведь в таком случае вы сместите текстовый курсор на новое место и всё придётся начинать сначала!
Вот таким способом можно выделить не только очень большие куски текста в документе, но и маленькие тоже. Другое дело, что мелкие куски гораздо удобнее выделять первым способом, показанным в начале статьи.
Видео:Язык вместо компьютерной мышки! | Главные НовостиСкачать

Другие способы выделения текста
На самом деле, способов выделения фрагментов текста очень много. Для каждого случая лучше подходит тот или иной метод. Чтобы эффективно работать в Word и других программах, рекомендую ознакомиться со всеми способами и попробовать их на практике.
Видео:Лагает,подвисает,тормозит мышь в windows 10? Есть решениеСкачать

ДОМОСТРОЙСантехника и строительство
- Четверг, 12 декабря 2019 1:08
- Автор: Sereg985
- Прокоментировать
- Рубрика: Строительство
- Ссылка на пост
- https://firmmy.ru/
ЗАЙТИ В ПАНЕЛЬ УПРАВЛЕНИЯ КОМПЬЮТЕРОМ
НАЙТИ ОБОРУДОВАНИЕ И ЗВУК — открать
НАЙТИ ДИСПЕЧЕР УСТРОЙСТВ — открыть (на винде 7 диспечер устройств — в устройствах и принтерах)
НАЙТИ РАЗДЕЛ МЫШИ — открыть
ВЫБРАТЬ ПОДКЛЮЧЕННУЮ К КОМПЬЮТЕРУ МЫШЬ — открыть (скорее всего, она там у вас одна)
ОТКРОЕТСЯ СВОЙСТВА ВАШЕЙ МЫШИ — ПОДКЛЮЧЕННОЙ К КОМПЬЮТЕРУ (с буквенным обозначением вашей мыши)
НАЙТИ ПУКТ ДРАЙВЕРА
НАЙТИ ПУКТ ОБНОВИТЬ (там есть варианты — в случае необходимости, используйте их все)
ЗАЙТИ В ПАНЕЛЬ УПРАВЛЕНИЯ КОМПЬЮТЕРОМ
НАЙТИ ОБОРУДОВАНИЕ И ЗВУК — открать
НАЙТИ ДИСПЕЧЕР УСТРОЙСТВ — открыть (на винде 7 диспечер устройств — в устройствах и принтерах)
НАЙТИ РАЗДЕЛ МЫШИ — открыть
ВЫБРАТЬ ПОДКЛЮЧЕННУЮ К КОМПЬЮТЕРУ МЫШЬ — открыть (скорее всего, она там у вас одна)
ОТКРОЕТСЯ СВОЙСТВА ВАШЕЙ МЫШИ — ПОДКЛЮЧЕННОЙ К КОМПЬЮТЕРУ (с буквенным обозначением вашей мыши)
НАЙТИ ПУКТ ДРАЙВЕРА
НАЙТИ ПУКТ ОБНОВИТЬ (там есть варианты — в случае необходимости, используйте их все)
Видео:Дергается указатель мыши сам по себеСкачать

Пояснения к программе
- Главная
- Работа с текстом
- Выделение текста
Для редактирования и форматирования документа нужно сначала выделить текст. Фрагмент можно выделять, просто потянув мышку по тексту. Кроме этого метода выделения, Word предлагает простые и очень удобные возможности для выделения текста. Об этих возможностях Word эта статья.
Для снятия выделения:
- щелкнуть мышкой
- нажать клавишу перемещения курсора.
Кстати. Если, выделив текст, нажать какую-нибудь клавишу, то текст заменится на этот знак. Не сотрите нужное. ?
Видео:Как включить один или два щелчка мышью в Windows 10Скачать

ВЫДЕЛЕНИЕ ТЕКСТА С ПОМОЩЬЮ МЫШКИ
- Основной метод выделения мышкой.
Поставив курсор в начало, нажать на левую кнопку и тянуть мышь до окончания фрагмента. Так выделять не очень удобно.
А можете попробовать так
| Для выделение текста | Мышка |
|---|---|
| wordprogram.ru | |
| Слово | Двойной щелчок по нужному слову |
| Абзац | Тройной щелчок по абзацу |
| Предложение | CTRL+ щелчок по предложению |
| От курсора до нужного места в документе | Очень удобный метод для выделения длинного фрагмента Поставив курсор в начало, нажать SHIFT и щелкнуть на окончании фрагмента. На Веб-странице проще сначала нужно выделить начало фрагмента, а после нажать SHIFT и щелкнуть на окончании |
| Выделение прямоугольником Поставив курсор в начало, нажать ALT и тянуть мышиный курсор до окончания фрагмента. Будут выделены только объекты внутри прямоугольника |
- Курсор слева от текста примет вид стрелки
. С её помощью тоже можно выделять текст.
| Выделение текста | Мышка |
|---|---|
| wordprogram.ru | |
| Строка * | Одинарный щелчок левее строки |
| Абзац * | Двойной щелчок левее абзаца |
| Весь документ | Тройной щелчок левее текста |
| CTRL+ щелчок левее текста |
* Если, щелкнув, не отпустить кнопки и потянуть мышку, станут выделяться следующие строки и абзацы
- Выделение несмежных фрагментов в тексте.
Теперь можно мышкой выделять несмежные фрагменты, а так же снять выделение, нажав при выделении клавишу CTRL.
Видео:Как исправить двойной клик мыши 👉 Дважды кликает мышка что делать ⚠️ Глючит мышка игроваяСкачать

ВЫДЕЛЕНИЕ ТЕКСТА С ПОМОЩЬЮ КЛАВИШИ SHIFT
Поставив курсор в начало, сочетаниями с клавишей SHIFT можно переместиться до окончания фрагмента.
Если выделили лишнее можно уменьшить выделение. Уменьшать можно
- По знаку
SHIFT+СТРЕЛКА ВПРАВО ВЛЕВО - По слову
CTRL+SHIFT+СТРЕЛКА ВПРАВО ВЛЕВО - По строке
SHIFT+СТРЕЛКА ВНИЗ ВВЕРХ
| Для выделение текста | Сочетания клавиш |
|---|---|
| wordprogram.ru | |
| По знакам Если не отпустить СТРЕЛКУ, станут выделяться следующие знаки | |
| По одному знаку слева от курсора | SHIFT+СТРЕЛКА ВЛЕВО |
| По одному знаку справа от курсора | SHIFT+СТРЕЛКА ВПРАВО |
| По словам Если не отпустить СТРЕЛКУ, станут выделяться следующие слова | |
| От курсора до начала ближайшего слова слева | CTRL+SHIFT+СТРЕЛКА ВЛЕВО |
| От курсора до начала ближайшего слова справа | CTRL+SHIFT+СТРЕЛКА ВПРАВО |
| По строкам Если не отпустить СТРЕЛКУ, станут выделяться следующие строки | |
| От курсора до начала строки | SHIFT+HOME |
| От курсора до конца строки | SHIFT+END |
| От курсора до знака над курсором на строке сверху | SHIFT+СТРЕЛКА ВВЕРХ |
| От курсора до знака под курсором на строке снизу | SHIFT+СТРЕЛКА ВНИЗ |
| По абзацам Если не отпускать СТРЕЛКУ, станут выделяться следующие абзацы | |
| От курсора до начала абзаца | CTRL+SHIFT+СТРЕЛКА ВВЕРХ |
| От курсора до конца абзаца | CTRL+SHIFT+СТРЕЛКА ВНИЗ |
| Выделить и перенести весь абзац вверх | ALT+SHIFT+СТРЕЛКА ВВЕРХ |
| Выделить и перенести весь абзац вниз | ALT+SHIFT+СТРЕЛКА ВНИЗ |
| По экрану | |
| От курсора до начала экрана | ALT+CTRL+SHIFT+PAGE UP |
| От курсора до конца экрана | ALT+CTRL+SHIFT+PAGE DOWN |
| По документу | |
| От курсора до начала документа | CTRL+SHIFT+HOME |
| От курсора до конца документа | CTRL+SHIFT+END |
| Выделение всего документа | CTRL+A |
А так проще заучить сочетания клавиш.
| Для выделение текста | SHIFT | CTRL | ALT | ← → | ↑ ↓ | PAGE UP, PAGE DOWN | HOME, END |
|---|---|---|---|---|---|---|---|
| wordprogram.ru | |||||||
| По знакам | • | • | |||||
| По словам | • | • | • | ||||
| По строкам | • | • | |||||
| До начала / конца строк | • | • | |||||
| До начала / конца абзаца | • | • | • | ||||
| С перемещением абзаца | • | • | • | ||||
| До начала / конца экрана | • | • | • | • | |||
| До начала / конца документа | • | • | • |
Видео:МЫШЬ ГОРИТ, НО НЕ РАБОТАЕТ 100 РЕШЕНИЕ ПРОБЛЕМЫ!!Скачать

РЕЖИМ ВЫДЕЛЕНИЯ
Для удобства пользования, нужно включить видимость этого метода. Для этого нужно нажать правой кнопкой мышки на строке состояния и в контекстном меню поставить напротив Режим выделения галочку. Тогда при включении выделения будет видно название.
Если передумали форматировать текст, не забудьте отключить режим выделения.
Есть два варианта выделения.
Расширяемое выделение
- Включение расширяемого выделения.
Нажмите клавишу F8. В строке состояния появится надпись Режим выделения. - Выделение текста.
Выделять текст от курсора до нужного места в документе можно мышкой, а можно клавишами.
| Выделение текста | Клавиша |
|---|---|
| wordprogram.ru | |
| Клавишами перемещения курсора | |
| По знакам | СТРЕЛКА ВЛЕВО, СТРЕЛКА ВПРАВО |
| По строкам | СТРЕЛКА ВВЕРХ, СТРЕЛКА ВНИЗ |
| Клавишей F8 | |
| Слово с курсором | Второй раз нажать клавишу F8 |
| Предложение | Третий раз нажать клавишу F8 |
| Абзац | Четвертый раз нажать клавишу F8 |
| Весь текст | Пятый раз нажать клавишу F8 |
Уменьшение и отключение режима выделения.
Для уменьшения выделения нажмите SHIFT+F8.
Для отключения режима выделения.
- Нажмите клавишу ESC.
- Щелкните мышкой на названии Расширяемое выделение в строке состояния.
Прямоугольное выделение
Будут выделены только объекты внутри прямоугольника. Курсор при этом станет синим. Этот режим выделения не работает в таблице.
- Включение прямоугольного выделения.
Нажмите CTRL+SHIFT+F8. В строке состояния появится надпись Прямоугольное выделение - Выделение текста.
Выделять текст от курсора до нужного места в документе можно мышкой, а можно клавишами перемещения курсора.
🔥 Видео
Как сбросить настройки мыши на компьютере или на ноутбуке.Полный сброс мышкиСкачать

Как починить старую мышку, которая зависает #shortsСкачать

Зависает мышь WIndows 10 — как исправить замирание указателя мыши на секунду - две при работеСкачать

Как подключить беспроводную мышку к ноутбукуСкачать

Как включить \ выключить отображение следа у указателя (курсора) мыши в WindowsСкачать




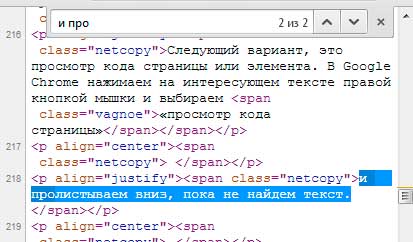
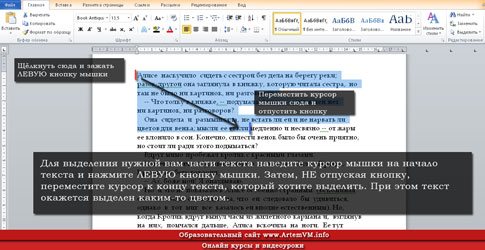


 . С её помощью тоже можно выделять текст.
. С её помощью тоже можно выделять текст.