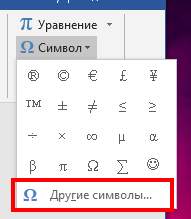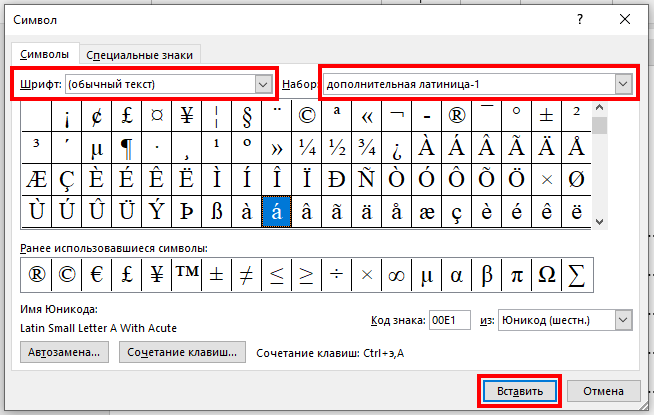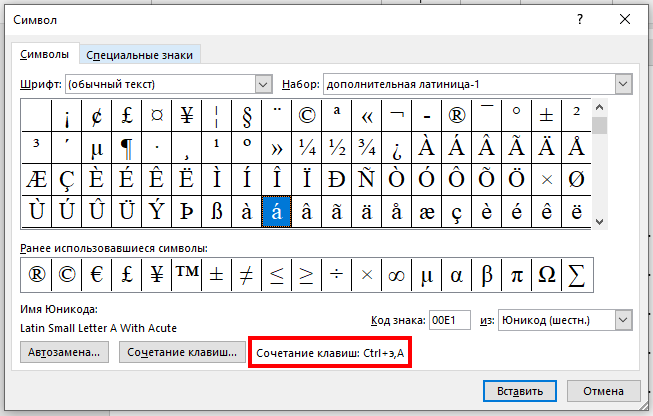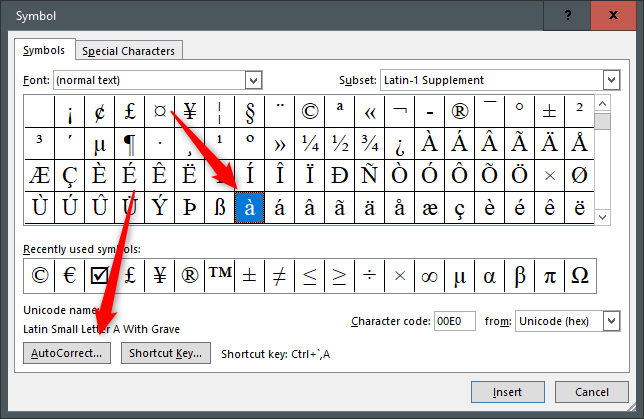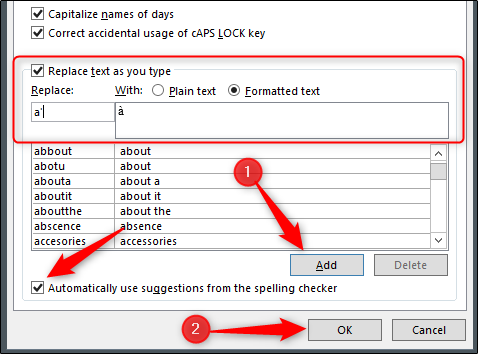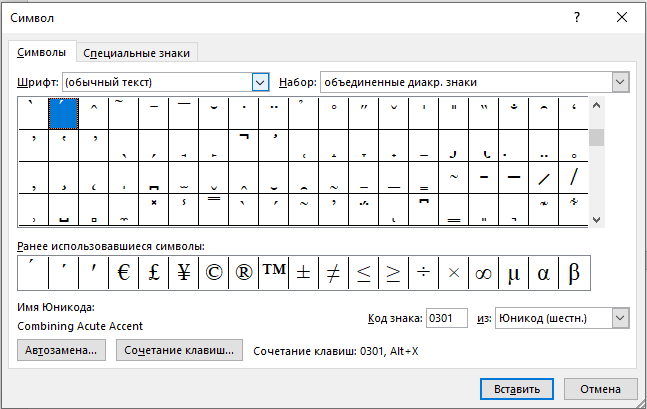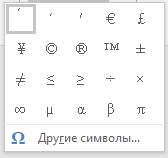- 6 крутых способа поставить ударение над буквой в ворде, на Mac и на смартфонах
- Вставка символа ударения в Word на Windows
- Таблица символов в Word
- Специальный код символа
- Ввод ударения через NumPad
- Вставка символа ударения на Mac
- Вставка ударения на смартфонах
- Заключение
- Как печатать знаки ударения над буквами в Microsoft Word
- Вставка ударных букв с помощью функции вставки Word
- Вставить ударенные буквы с помощью сочетаний клавиш
- Вставка ударных символов с кодами ASCII и Unicode
- Автозамена символов клавиатуры на специальные символы
- Как поставить ударение над русскими буквами
- 1. Русские буквы со знаком ударения
- 2. Уже рассмотренный способ вставки ударных символов с 0301 и ALT+x
- 3. Вставка символа ударения
- Заключение
- Как поставить ударение в ворде над буквой с клавиатуры ?
- Ставим ударение с клавиатуры в документе офис ворд 2010
- Проставляем ударение над буквой в документе ворд 2007
- Как установить ударение в ворде 2013-2016 над буквой?
- Как поставить в ворд 2003 ударение над буквой с клавиатуры?
Видео:Как поставить ударение над буквой в текстовых редакторахСкачать

6 крутых способа поставить ударение над буквой в ворде, на Mac и на смартфонах
Приветствую всех читателей! На связи Федор Лыков. На сегодня я приготовил статью на тему «Как в ворде поставить ударение над буквой».
Как правило, они не расставляются в каждом слове документа, но иногда, в частности в литературных произведениях, есть необходимость выделения ударения какого-то слова. Например, если речь идёт о слове иностранного происхождения или для того, чтобы акцентировать внимание на акценте персонажа.
Но несмотря на редкое использование этой возможности, вопрос остается популярным. Далеко не каждый пользователь ПК знает, как это сделать, поэтому сегодня мы устраним это недоразумение и каждый из вас научится очень легко и просто вставлять этот знак в свой текст при необходимости.
Приятного вам чтения!
Видео:Как поставить ударение над буквой в Word — 3 способаСкачать

Вставка символа ударения в Word на Windows
Способы не зависят от версии офиса. Разница только в расположении меню. Об этом я обязательно упомяну, а теперь давайте узнаем, какие варианты у нас имеются:
- Вставка символа.
- С помощью специального цифрового кода.
- С помощью кода на дополнительном цифровом блоке.
Давайте начнем по порядку.
Видео:Как поставить ударение в ВордеСкачать
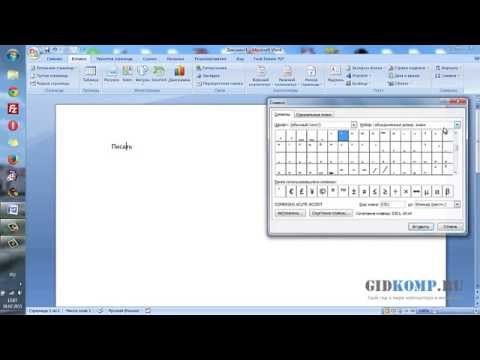
Таблица символов в Word
Для начала нам необходимо попасть в данное меню. Чтобы это сделать:
- На 2003 версии ворда необходимо обратиться к верхнему меню «вставка», открыть его и нажать левой кнопкой на пункт «символ».
- На 2007 и поздних нужно перейти на вкладку «Вставка» и в правом верхнем углу нажать левой кнопкой мыши на меню «Символ». В открывшемся списке выбрать «Другие символы».
После данных действий перед вами откроется окно, в котором требуется выбрать необходимый вам знак. Так как их очень много, то они разбиты на подкатегории. Наша называется «объединенные диакр. знаки»
Найдите там требуемый вам знак. Выделите его левой кнопкой мышкой и нажимайте кнопку «вставить». Убедитесь, что перед этим у вас стоит текстовый курсор рядом с той буквой, над которой необходимо проставить ударение.
Данный способ достаточно долгий и неудобный если требуется проделать это в десятке слов текста.
Сейчас я расскажу вам о более удобном варианте добавления, при помощи которого вы сможете прямо во время редактирования вставлять необходимый.
Видео:Как поставить ударение в вордеСкачать

Специальный код символа
Здесь нам потребуется воспользоваться комбинацией цифр и горячими клавишами, требуемыми для того, чтобы преобразовать эти цифры в ударение. Итак, у нас имеются вот такие коды:
- 0300 – с левым наклоном.
- 0301 – с правым наклоном.
- 030D – без наклона.
Пользоваться ими несложно. Объясняю: при вводе данного кода и нажатия сочетания клавиш Alt + X цифры преобразуются в символ, которому соответствует комбинация. Применяется он к предыдущей букве. То есть, если в слове «Пример» вам требуется поставить знак ударения над буквой «Е», то необходимо написать «приме0300р» и использовать вышеуказанное сочетание клавиш. Курсор ввода текста при этом должен находиться не дальше кода как на скриншоте ниже.
Этот способ гораздо проще, ведь для этого вам не требуется отвлекаться от работы с документом и открывать какие-то дополнительные окна.
Нужно просто запомнить горячие клавиши и код символа. Таким образом вы можете вставлять абсолютно любой знак, зная его комбинацию.
А сейчас я покажу вам очень похожий вариант, но для него необходима дополнительная цифровая клавиатура, которая так же называется NumPad.
Видео:Как поставить ударение в Ворде: 3 способаСкачать

Ввод ударения через NumPad
В этом варианте нам необходимо одно условие: клавиатура с дополнительным цифровым блоком. Кстати, о клавиатурах: совсем недавно я рассказывал о разновидностях этих девайсов. Обязательно почитайте!
Итак, если у вас есть NumPad, то обязательно включите его с помощью кнопки «NumLock» на вашей клавиатуре. Если кнопки с этой части клавиатуры работают, то все отлично.
Теперь нам требуется снова поставить курсор ввода текста перед той буквой, над которой нам нужно поставить ударение. После этого зажимаем клавишу «Alt» и вводим одну из комбинаций ниже:
- 768 — для левого наклона.
- 769 — для правого наклона.
- 781 — без наклона.
Цифры вводиться не будут в текст, так что не пугайтесь. После полного ввода этот знак появится над нужной вам буквой.
Тоже достаточно удобный и простой способ, но требует наличие NumPad на клавиатуре, а он есть далеко не на каждой, особенно это касается ноутбуков.
Как бы нам не хотелось, но автоматически выставлять ударения программа Word не умеет. Увы, поэтому нам придется воспользоваться одной из вышеперечисленных возможностей. К счастью, редко увидишь необходимость делать это в каждом слове, так что я не вижу в этом большой проблемы.
Это были все имеющиеся способы: как в ворде поставить ударение над буквой на Windows, а что у нас на конкурирующей системе от Apple? Да, на Mac тоже есть возможность использовать данный знак в словах, и сейчас я расскажу как.
Видео:как ... поставить знак ударения в документе WordСкачать

Вставка символа ударения на Mac
В нашей стране большая часть рынка компьютеров находится на стороне операционной системы Windows, но пользователи маков тоже имеются и причем их не мало. Поэтому имеет смысл рассказать, как сделать это на данной системе.
Вышеперечисленные инструкции подойдут и для Mac, если учитывать один факт, что клавиша «Alt» там называет «Option». Так же еще есть некоторые особенности системы, которые позволяют выставить этот символ еще при печати с клавиатуры.
При печати с клавиатуры имеется возможность зажать нужную букву, над которой требуется ударение и выбрать букву со знаком из предложенного списка. Это возможно при условии, что в настройках клавиатуры деактивирована настройка «автоповтор клавиши». Данная инструкция подходит только для английских букв
Видео:Как поставить ударение в вордеСкачать

Вставка ударения на смартфонах
Мы живем в 21 веке, и многим телефон заменил полноценный компьютер. И даже здесь имеется возможность добавления этого знака над буквами. Способ аналогичен тому, что мы имеем на компьютерах Mac и тоже только для английской раскладки.
Чтобы в телефоне добавить букву с ударением нужно зажать кнопку соответствующей и выбрать из предложенных вариантов необходимый нам знак. Это подходит как для смартфонов под управлением iOS, так и под управлением Android.
Видео:Как поставить ударение в ворде над буквойСкачать

Заключение
Давайте подытожим и рассмотрим детальнее способы, которые мы сегодня рассмотрели на Windows.
| Способ | Сложность | Удобство |
| Через таблицу символов | Очень просто | Не удобно и медленно, когда требуется добавления большого количества ударений |
| С помощью горячих клавиш Alt+X и ввода комбинации цифр | Достаточно просто, требуется только запоминание комбинаций и горячих клавиш | Удобно и быстро |
| С помощью клавиши Alt и ввода определенных цифр с NumPad | Не сложнее предыдущего, но требует наличия цифрового блока на клавиатуре | Удобно и быстро |
Вот и все имеющиеся возможности, которые могут помочь с вопросом: как в ворде поставить ударение над буквой. Они достаточно просты и у вас едва ли остались вопросы, но если все же они появились после прочтения, то обязательно задайте их в комментариях.
Буду рад почитать ваши сообщения, вопросы и критику. Не стесняйтесь, я обязательно прочитаю и отвечу вам! Спасибо, что дочитали статью до конца! Всего вам доброго и до новых встреч!
Видео:Как в Ворде писать над чертой не нарушая ееСкачать

Как печатать знаки ударения над буквами в Microsoft Word
Если у вас нет специальной клавиатуры, вам придётся делать немного дополнительных действий, чтобы набирать буквы с ударением в Microsoft Word. Вот несколько способов сделать это.
Если вы печатаете регулярно на другом языке, кроме английского, у вас, вероятно, уже все получилось. Возможно, вы даже используете специализированную клавиатуру, которая упрощает ввод букв с акцентом. Но если вы печатаете в основном на английском или русском языке, иногда вам может понадобиться набрать букву со знаком акцента. В конце концов, английский использует много слов, заимствованных из других языков, таких как, например, дежавю, халапеньо, доппельгангер и резюме. И хотя мы, как правило, просто вводим эти слова без акцента на английском языке, иногда приятно использовать более формальный подход. В тех случаях, когда вы это делаете, Microsoft Word предоставляет несколько простых способов сделать это.
Видео:Как поставить ударение в Microsoft WordСкачать
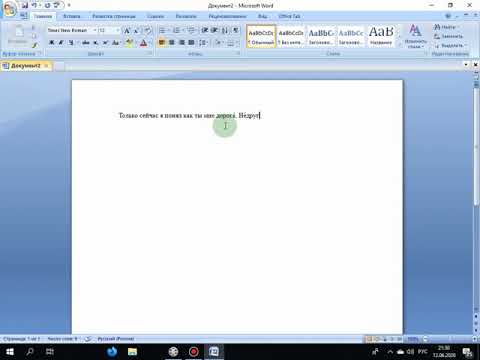
Вставка ударных букв с помощью функции вставки Word
Если вам нужно лишь время от времени вставлять акцентированные символы, достаточно просто открыть окно символов Word и найти нужную букву.
Перейдите на вкладку «Вставка» и нажмите кнопку «Символ».
В раскрывающемся меню отображаются ваши последние использованные символы. Если есть нужный вам символ, просто щёлкните по нему. Если нет, то вместо этого нажмите команду «Другие символы».
В открывшемся окне «Символ» отображается огромное количество символов на выбор — много тысяч или даже десятков тысяч символов. К счастью, Word нам поможет найти нужные символы, позволяя фильтровать по шрифту и подмножеству.
Используйте раскрывающееся меню «Шрифт», чтобы выбрать используемый шрифт (или вы можете просто выбрать запись «Обычный текст»). Раскрывающийся список «Набор» позволяет переходить к определенным подмножествам символов. Фактически, если вы прокрутите доступные символы, вы сможете наблюдать изменение значения Набора. Пока что, однако, выберите «дополненная латиница-1» из выпадающего списка «Набор». Вот где вы, скорее всего, найдёте акцентированные буквы, которые вам нужны.
Нажмите на символ, который вы ищете, а затем нажмите кнопку «Вставить», чтобы вставить его в ваш документ. Обратите внимание, что в этом окне вы найдете множество других полезных символов. На изображении ниже вы можете увидеть символы авторского права (©) и зарегистрированного товарного знака (®).
Довольно просто, правда? Но что, если вам нужно довольно часто вставлять некоторые символы, и вы не хотите каждый раз открывать и искать в этом окне символов? У нас есть пара трюков, чтобы показать вам.
Видео:Как поставить ударение в WordСкачать
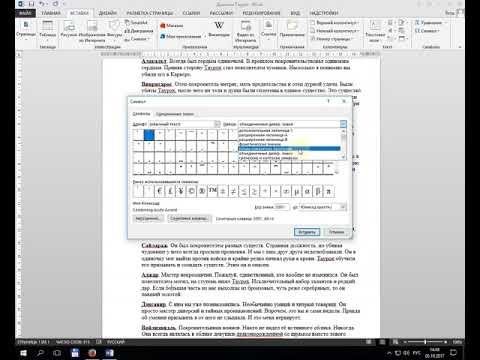
Вставить ударенные буквы с помощью сочетаний клавиш
В Word много отличных сочетаний клавиш, и сочетания клавиш с акцентированными символами не являются исключением. Вы, возможно, уже заметили на экране «Больше символов», что Word подсказывает нам, что это за комбинация клавиш для этого символа.
И самое приятное то, что эти ярлыки следуют своего рода формуле, поэтому вам не обязательно запоминать их все. Вы будете использовать клавишу Ctrl или Shift вместе с клавишей акцента на клавиатуре, после чего следует быстрое нажатие буквы.
Например, чтобы получить символ, вы должны нажать Ctrl + э (’ — апостроф на английской раскладке), отпустить эти клавиши, а затем быстро нажать клавишу a.
Обратите внимание, что если вы хотите использовать Á вместо á, вам нужно включить блокировку заглавных букв, прежде чем использовать клавишу быстрого доступа, так как использование клавиши Shift изменит сочетание клавиш. Переключение регистра букв с ударением делается следующим образом: нажмите одновременно CTRL+SHIFT+буква и затем отпустите их перед тем, как печатать букву с ударением. Это переключит регистр буквы — повторите ещё раз, чтобы вновь переключить регистр с заглавного на прописной или наоборот.
Следующая таблица показывает популярные сочетания клавиш для вставки знаков акцента и ударения. В этих сочетаниях нужно одновременно нажимать две или более клавиш. Клавиши, которые нужно нажать одновременно, соединены знаком плюс (+), а клавиши, которые нужно нажать сразу после другой клавиши, соединены запятой (,).
| Символ | Код |
| à, è, ì, ò, ù | Ctrl+` (акцент), буква |
| À, È, Ì, Ò, Ù | |
| á, é, í, ó, ú | Ctrl+’ (апостроф), буква |
| Á, É, Í, Ó, Ú | |
| â, ê, î, ô, û | Ctrl+Shift+^ (каретка), буква |
| Â, Ê, Î, Ô, Û | |
| ã, ñ, õ | Ctrl+Shift+ (тильда), буква |
| Ã, Ñ, Õ | |
| ä, ë, ï, ö, ü | Ctrl+Shift+: (двоеточие), буква |
| Ä, Ë, Ï, Ö, Ü |
Видео:Как в ворде поставить ударение? [zone-pc.ru]Скачать
![Как в ворде поставить ударение? [zone-pc.ru]](https://i.ytimg.com/vi/Z8qAxP0-_XE/0.jpg)
Вставка ударных символов с кодами ASCII и Unicode
Следующий вариант может показаться слишком сложным и не подходящим для большинства пользователей. Но у него есть потрясающий плюс — он абсолютно универсален для вставки ударения и работают с любыми буквами любых алфавитов (даже с согласными буквами).
После буквы, над которой вы хотите поставить ударение, введите цифры 0301 и нажмите ALT+x. В этот момент цифры пропадут, а над буквой появится знак ударения. Если у вас компьютерная мышка или клавиатура поддерживают макросы (последовательный автоматический ввод нажатий клавиш при нажатии кнопки, к которой привязана эта последовательность), то вы можете назначить это действие на специальную кнопку.
Также можно вставлять символы и с помощью ASCII кодов, но в этом случае для каждой буквы нужно заучить своё число (номер кода). Что касается описанного чуть выше варианта, то он абсолютно универсален.
Видео:Как настроить параметры страницы, абзацы, интервалы, отступы в любом Ворде – пошаговая инструкцияСкачать

Автозамена символов клавиатуры на специальные символы
Вы также можете использовать функцию автозамены Word для автоматической вставки акцентированных символов при вводе определённых буквенных комбинаций. И хотя это звучит так, как будто это самый простой метод, он причудливый и на практике не так полезен, как может показаться.
Вернувшись в окно «Символы», выберите символ, для которого вы хотите настроить функцию автозамены. Нажмите кнопку «Автозамена» в левом нижнем углу.
В поле «Заменить» введите символы, которые должны запустить автозамену. Когда вы закончите, нажмите кнопку «Добавить», а затем кнопку «ОК».
В этом случае мы говорим Word, что, когда мы набираем букву «a», за которой идёт апостроф (`), а затем пробел, Word должен автоматически заменить его буквой «a», над которой стоит знак акцента.
Но этот способ не такой удобный, как кажется на первый взгляд.
Когда вы вводите слово, вы должны сначала набрать акцентированный символ. Другими словами, если вы хотите набрать «Voilà», вам сначала нужно набрать «a+’», а затем вернуться назад и набрать «Viol» за ним. В противном случае вы получите Viola’ — потому что Word не будет вызывать автозамену, когда буквы триггера являются частью большего слова. И, как вы можете себе представить, это действительно раздражает, если у вас есть несколько акцентированных символов в одном слове.
И действительно, вы по-прежнему печатаете почти столько же, сколько и при использовании встроенных сочетаний клавиш, которые предоставляет Word.
Видео:Как добавить текст с подчеркиванием в документ Word 📐📝Скачать

Как поставить ударение над русскими буквами
1. Русские буквы со знаком ударения
Вы можете скопировать нужную вам букву и затем вставить в ваше слово:
2. Уже рассмотренный способ вставки ударных символов с 0301 и ALT+x
После буквы, над которой вы хотите поставить ударение, введите цифры 0301 и нажмите ALT+x. В этот момент цифры пропадут, а над буквой появится знак ударения.
3. Вставка символа ударения
Если вы не хотите запоминать код символа, то сделайте следующим образом.
Поставьте курсор ПОСЛЕ буквы над которой вы хотите добавить знак ударения.
Перейдите в меню «Вставка» → «Символ» и в качестве «Набора» выберите «объединённые диакр. знаки», там найдите символ ́ с номером 0301 и нажмите кнопку «Вставить»:
После этого данный символ появится среди последних используемых для вставки и вы сможете вставлять знак ударения ещё быстрее:
Слова с ударениями помечаются как содержащие орфографические ошибки:
Видео:Как поставить ударение в Ворде над буквойСкачать

Заключение
Если вы печатаете действительно много символов со знаками акцента — например, вы пишите на французском языке, то просто добавьте эту раскладку клавиатуры и используйте буквы с акцентами из этой раскладки.
Видео:Как правильно поставить ударение над буквой в Гугл ДокументахСкачать

Как поставить ударение в ворде над буквой с клавиатуры ?
Доброго всем времени суток! Сегодня мы продолжаем изучать особенности редактора ворд и форматирования в нем текста. Ворд предусматривает практически все возможные стилистические, грамматические и прочие текстовые правки.
Однако, к сожалению, несмотря на то, что этот редактор является достаточно популярным, в нем очень много недоработок, или трудоемких операций. Одной из таких является расстановка ударений над буквой.
В большинстве случаев мы мало пользуемся этой функцией, однако бывает и так, что просто необходимо проставить это самое ударение. И тут у многих тупик. А сделать это можно и при помощи клавиатуры, и собственно в самом редакторе ворд. Далее мы рассмотрим подробнее все эти варианты.
Отмечу сразу, наберитесь терпением при оформлении текста с ударениями. В конце статьи — видео на одном из примеров. Жаль конечно, что нет более удобных способов, но тут уж ничего не поделаешь. Придется потыркать пальцем.
Видео:5. ЛИНИИ В ВОРДЕ, НА КОТОРЫХ МОЖНО ПИСАТЬ, ЧЕТЫРЕ СПОСОБАСкачать

Ставим ударение с клавиатуры в документе офис ворд 2010
Как поставить ударение используя только клавиатуру? В принципе, поставить ударение несложно, просто единой кнопки для этого не существует. Вам надо установит курсор после той буквы, над которой должно стоять ударение. После этого пишем за буквой код 301 и нажимаем сочетание клавиш ALT+X. Схематично это выглядит так:
При этом знак будет наклонен вправо. Если вы наберете код 300, то знак окажется наклоненным влево. Вот такая мудреная команда. Еще один способ, как используя клавиатуру, поставить знак ударения. Для этого так же ставим курсор после буквы, над которой надо поставить этот знак.
После чего нажимаем клавишу ALT и, удерживая ее, на цифровой клавиатуре, которая расположена справа (ее еще называют дополнительной), набираем код 769. Главное держать клавишу, и набирать код не на верхних цифровых клавишах, а боковых.
Видео:Горизонтальная линия в Word: 4 способаСкачать
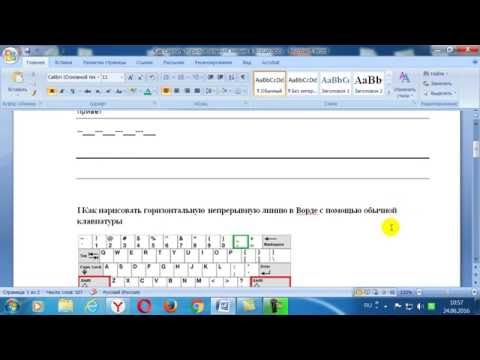
Проставляем ударение над буквой в документе ворд 2007
В редакторе ворд 2007 версии установка ударения с использованием клавиатуры делается аналогично описанному выше способу. Кроме того, возможно установить ударение используя вкладку «символы». Сделать это гораздо более сложнее, чем используя клавиатуру. Так что будьте терпеливы. Итак открываем вкладку «Вставка», где находим панель «символы».
Ставим первым делом курсор после той буквы, над которой необходимо поставить ударение. Нажимаем на «символы» и в выпавшем меню выбираем внизу «другие символы». В результате у вас откроется окно «символы», в котором нужны будут два поля: «шрифт» и «набор. В поле «шрифт» выбираем «(обычный текст)», в поле «Набор» выберите «объединенные диакр. знаки». В списке знаков находим нужные символы (на рисунке показаны стрелками) и нажимаем «вставить».
Знак ударения встанет над буквой. Обратите внимание, что ниже имеется набор знаков под названием «ранее используемые…». Это значит, что здесь отражаются те символы, которые вы использовали. При последующем вводе этого же символа, вам не нужно искать его в верхнем списке, а обратиться к нижнему. Он уже там будет стоять. Остается только выбрать его.
Видео:Как писать над чертой в ворде, не разрывая ееСкачать

Как установить ударение в ворде 2013-2016 над буквой?
Если Вы уже изучили вышеизложенный материал, в последних версиях ворд поставить символ так же несложно. Начнем с такого способа, как вставка через «символы». Для этого во вкладке «вставка» находим панель «символы» и в выпадающем меню при нажатии на эту панель, выбираем «другие символы».
Откроется окно, в котором в поле «шрифт» выбираем «обычный текст», а в поле «набор» — «объединенные диакр. знаки». Здесь находим символ ударения и выделяем его.
После этого жмем вставить и над над нужной буквой появится знак ударения.
Не забывайте перед всеми этими операциями установить курсор после той буквы, над которой вы хотите поставить ударение.
Кроме того, поставить знак ударения можно с клавиатуры, используя или сочетание клавиш Alt+X, или только одну клавишу Alt. В слове ставим курсор после той буквы, где необходимо поставить ударение и пишем с клавиатуры код 300.
Далее нажимаем Alt+X и получаем над буквой знак ударения:
При этом существует несколько вариантов кода, при которых можно поставить разный наклон, или вовсе написать этот знак без наклона.
300 — для левого наклона ударения,
301 — для правого наклона ударения,
30D — для ударения без наклона.
Можно просто удерживая клавишу Alt, ввести с клавиатуры (с правой стороны) цифровой код 768. После этого отпускаем клавишу Alt и над нужной буквой появится знак ударения. При этом, так же можно используя разный код менять наклон знака.
768 — для левого наклона ударения,
769 — для правого наклона ударения,
781 — для ударения без наклона
Видео:Как поставить ударение в Ворде?Скачать

Как поставить в ворд 2003 ударение над буквой с клавиатуры?
Редактор ворд версии 2003. Это скажем так устаревшая версия. Маловероятно, что у большинства она стоит. Хотя бывает всякое, многие людей как привыкли к ней, так и не хотят работать в других. Этот раздел — в помощь. Все дело в оформлении программ, оно отличается, но по сути все одинаково
Расстановка ударений в этом редакторе происходит аналогично описанному выше. Чтобы было несколько наглядно, посмотрите приведенное видео.