- Как заменить слово в Ворде(Word) по всему тексту? Пошагово
- Как в программе Microsoft Word по всему тексту, заменить одно слово. Быстро и самому.
- Видео на тему: Как заменить слово в Ворде по всему тексту
- Как изменить форматирование слова
- Как заменить слова в Word по всему тексту документа?
- Замена слова в Word по всему тексту
- Видео о том, как в ворде найти и заменить слово во всем тексте (2016-2019)
- Поиск и замена текста
- Поиск и замена обычного текста
- 🎥 Видео
Видео:Как заменить слово или фразу в документе MS Word?Скачать

Как заменить слово в Ворде(Word) по всему тексту? Пошагово
Видео:Как заменить слово в Word на другое слово или фразу автозамена в вордеСкачать

Как в программе Microsoft Word по всему тексту, заменить одно слово. Быстро и самому.
Есть несколько способов замены слова в текстовом редакторе Word по всему тексту сразу. Также и причины по котором это необходимо сделать могут быть самыми различными. Например, вы набрали текст, используя название иностранной компании в русском звучании, а затем узнали, что по требованиям оформления документации нужно использовать оригинальное название на иностранном языке. Значит меняем слово!
Видео:Как в Ворде заменить слово во всем документе, найти одинаковые словаСкачать

Видео на тему: Как заменить слово в Ворде по всему тексту
Теперь вам нужно заменить все вхождения данного слова по тексту. Как заменить слово в Ворде по всему тексту
Для замены определенного слова другим словом по всему тексту выполните следующие шаги:
- Откройте редактируемый документ в Word, если он не был открыть до этого и нажмите сочетание клавиш Ctrl + H (H – английская).
- В открывшемся окне в поле Найти: введите искомое слово или текст, которые подлежат замене, в поле Заменить на: то словечко или текст, на который он будет заменен.
3.Нажмите кнопку Больше>>, чтобы открыть дополнительные настройки замены.
4.Установите галочки в строках Учитывать регистр и Только слово целиком, если вам необходимо заменить только точное вхождение искомого слова.
5.Нажмите кнопку Заменить все для выполнения замены.
6.После завершения замены всех слов в Ворде по всему тексту будет выведено информационное окно с указанием количества произведенных замен.
Видео:Как заменить слово в Ворде по всему текстуСкачать

Как изменить форматирование слова
Другой полезной функцией данного инструмента является не замена, а изменение форматирования какого-либо слова во всем документе. Допустим, если требуется выделить жирным какое-то слов в документе, то это выполняется следующим образом:
- Также нажмите сочетание клавиш Ctrl + H в документе.
- В открывшемся окне поле Найти оставьте пустым, а в Заменить на введите искомое слово.
- Нажмите кнопку Формат внизу окна и в появившемся списке выберите пункт Шрифт.
4. В настройках шрифта выберите полужирное начертание и нажмите кнопку Ок.
5. В главном окне поиска и замены нажмите Заменить все.
6. После завершения замены все вхождения искомых слов будут выделены полужирным шрифтом и также будет выведен отчет.
Заменять все вхождения определенного слова в текст следует с большой осторожностью всегда помня о том, что заменяемое слово может встречаться и в различных словосочетаниях. Поэтому, всегда внимательно вычитывайте текст после подобных замен на предмет возможных ошибок.
Дорогой читатель! Добавьте этот сайт в закладки своего браузера и поделитесь с друзьями ссылкой на этот сайт! Мы стараемся показывать здесь всякие хитрости и секреты. Пригодится точно.
Видео:Функция Найти и Замена в MS WordСкачать
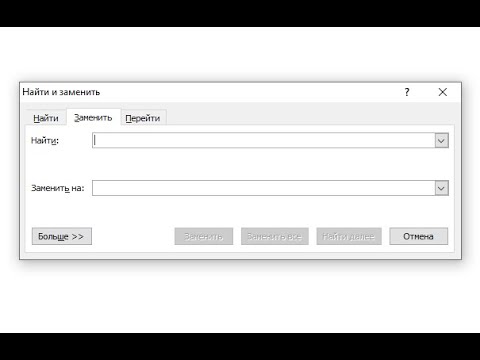
Как заменить слова в Word по всему тексту документа?
Друзья, сегодня у нас на обзоре легкая, но очень полезная тема. Если Вам приходится регулярно подготавливать типовые документы изо дня в день, то конечно Вы задумывались над тем, как ускорить рутинную работу.
Обычно берется какой -то типовой бланк (например договора) и начинается его редактирование. Приходится менять старые реквизиты на новые, вручную нудно и долго. А если у Вас еще нет навыка работы с текстами — то в документе обязательно будут ошибки — дата неверная, должность, Ф.И.О…
Официальные документы — лицо организации и подобные ошибки не всегда приемлемы. Освоив замену текста вы уменьшите вероятность возникновения досадных ошибок.
Видео:Поиск и замена слов в Microsoft WordСкачать

Замена слова в Word по всему тексту
Опять же, если работаем с типовыми бланками — сначала давайте подготовим шаблон. Предлагаю выделить в документе те места, которые регулярно меняете в документе. В договоре это номер, дата, ФИО директора, документ на основании чего действует, фамилия инициалы.
Подготовим наш шаблон для дальнейшей работы. Нужные места выделим жирным шрифтом — для наглядности и оценки процесса замены. Сразу будет видно. где что менять.
Если Ваш будущий документ имеет некое количество приложений, в которых повторяются одни и те же реквизиты, заранее делаем эти реквизиты единообразными по всему документу.
Вплоть до количества пробелов между словами и формы кавычек. Это значительно упростит и ускорит процесс замены. Потратьте пол-часа на редактирование одного шаблона, чтобы потом просто и быстро менять нужные реквизиты. Вы сможете сократить время на подготовку документа и к тому же свести досадные ошибки к минимуму.
В Ворде 2003-2007 режим поиска и замены вызывается сочетанием клавиш Ctr +F. В поздних версиях используем сочетание клавиш Ctr+H. Обязательно ставим курсор в начало документа и жмем сочетание клавиш. В главном меню Word 2019 режимы поиска и замены вынесены в меню:
Ставим курсор в начало документа, вызываем меню замены, в верхнюю строку копируем и вставляем нужный текст. Именно копируем, а не набираем вручную (во избежание ошибок):
Можно менять во всем документе сразу. Можно нажимая на клавишу «Заменить» каждый раз менять только нужный фрагмент. А можно пропускать нажимая «найти далее«. Режим замены позволяет менять не только текст но и его формат.
Нажав на кнопку «Больше» вы попадете в расширенный режим замены, который позволяет задать направление замены, найти и заменить специальные символы (можно например убрать лишние пробелы между словами) . Можно менять в шрифты в тексте, выделение и т.д. Посмотрите на видео, как это происходит.
Видео:Как в ворде убрать слово во всём документеСкачать

Видео о том, как в ворде найти и заменить слово во всем тексте (2016-2019)
После окончания всех процедур проверяем результат, снимаем выделение желтым цветом из текста, чтобы напечатанный документ смотрелся хорошо. Нажимаем «Файл»-«Сохранить как» и сохраняем новый документ под нужным именем. А шаблон останется без изменений — пригодится для следующего раза. Удачи!
Видео:Как заменить текст сразу в нескольких документах WordСкачать

Поиск и замена текста
Совет. Видео не на вашем языке? Попробуйте выбрать Скрытые субтитры 
Перейдите на главная > Заменить или нажмите CTRL+H.
В поле Найти введите искомое слово или фразу.
В поле Заменить введите новый текст.
Нажимайте кнопку Найти далее, пока не перейдете к слову, которое нужно изменить.
Нажмите кнопку Заменить. Чтобы обновить все вхождения одновременно, нажмите кнопку Заменить все.
Чтобы найти только вхождения в верхнем или нижнем регистре, нажмите кнопку Больше и установите флажок Учитывать регистр.
Дополнительные параметры см. в статье Поиск и замена текста.
Поиск и замена обычного текста
В правом верхнем углу документа в поле поиска 
Чтобы заменить найденный текст:
Щелкните значок увеличительного стекла и нажмите кнопку Заменить.
Введите замещающий текст в поле Заменить на.
Нажмите Заменить все или Заменить.
Вы также можете открыть область Найти и заменить, нажав клавиши CONTROL+H.
При замене текста рекомендуется нажимать Заменить, а не Заменить все. Таким образом можно проверить каждый элемент перед заменой.
С помощью меню Формат вы можете найти текст с определенным форматированием, таким как полужирный шрифт или выделение.
Выберите Вид > Область навигации.
В области навигации щелкните значок увеличительного стекла.
Нажмите кнопку параметров 
Щелкните стрелку в нижней части диалогового окна Найти и заменить, чтобы отобразить все параметры.
В меню Формат выберите нужный параметр.
Если откроется второе диалоговое окно, выберите нужные параметры и нажмите кнопку ОК.
В диалоговом окне Поиск и замена нажмите кнопку Найти далее или Найти все.
С помощью меню Формат вы можете найти и заменить текст с определенным форматированием, таким как полужирный шрифт или выделение.
Выберите Вид > Область навигации.
В области навигации щелкните значок увеличительного стекла.
Нажмите кнопку параметров 
В верхней части диалогового окна нажмите кнопку Заменить.
Щелкните стрелку в нижней части диалогового окна Найти и заменить, чтобы отобразить все параметры.
В поле Найти введите текст, который хотите найти.
В меню Формат выберите нужный вариант форматирования.
Если откроется второе диалоговое окно, выберите нужные параметры и нажмите кнопку ОК.
Щелкните в поле Заменить на.
В меню Формат выберите замещающее форматирование. Если появится второе диалоговое окно, выберите нужные форматы и нажмите кнопку ОК.
Нажмите Заменить, Заменить все или Найти далее.
Выберите Вид > Область навигации.
В области навигации щелкните значок увеличительного стекла.
Нажмите кнопку параметров 
Щелкните стрелку в нижней части диалогового окна Найти и заменить, чтобы отобразить все параметры.
В меню Специальный выберите нужный специальный знак.
Нажмите кнопку Найти далее.
Выберите Вид > Область навигации.
В области навигации щелкните значок увеличительного стекла.
Нажмите кнопку параметров 
Щелкните стрелку в нижней части диалогового окна Найти и заменить, чтобы отобразить все параметры.
В верхней части диалогового окна Найти и заменить выберите Заменить, а затем выберите в поле Найти, но не введите ничего. После этого при выборе специального знака Word автоматически поместит код знака в соответствующее поле.
Примечание: Щелкните стрелку в нижней части диалогового окна Найти и заменить, чтобы отобразить все параметры.
В меню Специальный выберите нужный специальный знак.
Щелкните в поле Заменить на.
В меню Специальный выберите специальный знак, который нужно использовать для замены.
Нажмите кнопку Заменить или Найти далее.
Выберите Вид > Область навигации.
В области навигации щелкните значок увеличительного стекла.
Нажмите кнопку параметров 
Установите флажок Подстановочные знаки.
Если флажок Подстановочные знаки недоступен, нажмите 
В меню Специальный выберите подстановочный знак и введите любой дополнительный текст в поле Найти.
Нажмите кнопку Найти далее.
Чтобы остановить поиск, нажмите клавиши 
Вы также можете ввести подстановочный знак непосредственно в поле Найти поле, вместо выбора элемента из всплывающего меню Специальные.
Чтобы найти символ, который определен как подстановочный знак, введите косую черту () перед искомым символом. Например, введите ?, чтобы найти вопросительный знак.
Для группировки подстановочных знаков и текста, а также для указания порядка обработки знаков следует использовать круглые скобки. Например, чтобы найти слова «призвание» и «приключение», введите .
Для поиска выражения и последующего изменения порядка его компонентов используйте подстановочный знак n. Например, введите (Селезнев) (Глеб) в поле Найти и 2 1 в поле Заменить на, чтобы найти словосочетание «Селезнев Глеб» и заменить его на «Глеб Селезнев».
Чтобы заменить найденный текст:
Откройте вкладку Заменить и выберите поле Заменить на.
Во всплывающем меню Специальный выберите подстановочный знак и введите любой дополнительный текст в поле Заменить на.
Нажмите Заменить все, Заменить или Найти далее.
Совет: При замене текста рекомендуется нажимать Заменить, а не Заменить все. Это позволить проверить каждый из элементов и убедиться в правильности замены.
Поиск можно уточнить с помощью любого из следующих подстановочных знаков.
Выражение к?т позволяет найти слова «кот» и «кит».
Любая строка символов
Выражение п?л позволяет найти слова «пол» и «пошел».
Один из указанных символов
Выражение кр[еа]н позволяет найти слова «крен» и «кран».
Любой символ из указанного диапазона
Выражение [б-м]ой позволяет найти слова «бой», «вой» и «мой».
Диапазон должен быть в алфавитном порядке.
Любой символ, кроме символов, указанных в скобках
Выражение по[!р]ол позволяет найти слова «посол» и «помол», но не «порол».
Любой символ, кроме символов, которые находятся в диапазоне, указанном в скобках
Выражение к[!е-р]а позволяет найти слова «кода» и «коса», но не слова «кожа» и «кора».
Диапазон должен быть в алфавитном порядке.
Ровно n появлений символа или выражения подряд в тексте
Выражение жареный позволяет найти слово «жаренный», но не слово «жареный».
Как минимум n появлений символа или выражения подряд в тексте
Выражение жареный позволяет найти слова «жареный» и «жаренный».
Диапазон появлений символа или выражения подряд в тексте
Выражение 10 позволяет найти числа «10,» «100,» и «1000».
Любое, однократное или повторяющееся, появление символа или выражения в тексте
Выражение больше@ позволяет найти слова «больше» и «большее».
Выражение (ель)> позволяет найти слова «ель» и «шрапнель», но не слово «ельник».
Word в Интернете позволяет искать и заменять обычный текст. Вы можете использовать параметры «Учитывать регистр» или «Только слово целиком». Чтобы использовать другие параметры, откройте документ в классическом приложении Word.
🎥 Видео
Как изменить основной шрифт в вордеСкачать

Как изменить интервал между буквами в слове в программе WordСкачать

Функция "Замена" в WordСкачать

Поиск и замена текста в ВордСкачать

Как изменить кодировку в WordСкачать

Как поменять язык в Word буквально за [пару минут] 2 метода!Скачать
![Как поменять язык в Word буквально за [пару минут] 2 метода!](https://i.ytimg.com/vi/SmvUQmS-AQk/0.jpg)
Как Изменить Шрифт по умолчанию в Word на свой любимый! Ворд для начинающихСкачать

Замена букв в вордеСкачать

Как изменить сноску в Ворде?Скачать

Замена символов в MS WordСкачать

Как изменить шрифт в WordСкачать

Как устранить смещение текста в MS WordСкачать

















