- Как поставить ударение в ворде над буквой
- Ударение над буквой в Microsoft Word
- Вставка ударения с помощью горячих клавиш
- Вставка ударения с помощью дополнительных символов
- Поставить ударение в powerpoint
- Полезные советы по MS Office
- Общеизвестно, что немалая часть практических задач решается на компьютере в среде MS Office, в частности в Word, Excel и PowerPoint, для работы с которыми пользователю достаточно минимальных знаний. Тем не менее во многих ситуациях дополнительные приемы не просто не помешают, но и помогут сэкономить массу времени и усилий. На некоторых способах повышения эффективности своей работы мы и остановимся.
- MS Word
- Значок «евро» в тексте
- Вставка текущей даты
- Ссылки в тексте
- О тонкостях отображения примечаний
- Пустые строки между абзацами
- Как поставить ударение
- Слияние документов
- Буквица на полях при печати в две колонки
- Почему рисунки могут не отображаться на экране
- Сортировка сложных объектов
- Что можно разместить в колонтитулах
- Если картинки не печатаются
- Блокировка отдельных областей документа
- MS Excel
- Полный путь к файлу в колонтитулах
- Переменная сумма
- Учет рабочего времени
- Проблемы с разделением данных
- Различные цвета для различных дат
- Сумма числа прописью
- Создание обобщающих документов
- Пользовательский формат ввода
- Автоматический подбор исходных данных
- MS PowerPoint
- Как сделать так, чтобы приложение PowerPoint всегда открывалось в нужном режиме
- Примечание в PowerPoint
- Одновременная вставка нескольких рисунков в слайд
- Сжатие файлов рисунков прямо в PowerPoint
- Использование нескольких шаблонов в одной презентации
- Как быстрее выровнять объекты на слайде
- Эффект цвета
- Автоматический показ фильмов
- Печать слайдов
- Дополнительная информация
- Как поставить ударение в ворде над буквой
- Ударение над буквой в Microsoft Word
- Вставка ударения с помощью горячих клавиш
- Вставка ударения с помощью дополнительных символов
- Как сделать ударение в powerpoint?
- Как печатать знаки ударения над буквами в Microsoft Word
- Вставка ударных букв с помощью функции вставки Word
- Вставить ударенные буквы с помощью сочетаний клавиш
- Как поставить ударение над буквой в powerpoint
- При помощи комбинации клавиш
- Вставка специальных символов
- Использование макросов
- Вставка ударения с помощью горячих клавиш
- Вставка ударения с помощью дополнительных символов
- 2 ответов к записи Как поставить ударение в ворде над буквой – 2 способа
- Ставим ударение при помощи Alt-X на клавиатуре
- Ставим ударение при помощи Alt на клавиатуре
- Ставим ударение с помощью функции «Символ»
- Ставим знак ударения над буквой в Microsoft Word
- Делаем ударение в Ворде
- Способ 1: Вставка символа
- Способ 2: Преобразование кода
- Способ 3: Комбинация клавиш
- Заключение
- Как поставить ударение в повер поинт. Как поставить знак ударения в Microsoft Word
- Нужно ли устанавливать ударение в Ворде (Word)
- Способ 1. Устанавливаем ударение в ворде комбинацией клавиш «Alt» и 769
- Способ 2. Устанавливаем ударение в ворде комбинацией клавиш «Alt+X»
- Способ 3. Устанавливаем ударение в Word через меню «Символ»
- Ставим ударение тремя разными способами
- Способ 1: Комбинация на клавиатуре
- Способ 2: Зажатая клавиша Alt
- Способ 3: как поставить точку над буквой при помощи кнопки «Символ».
- Как поставить ударение в ворде над буквой с клавиатуры и не только?
- Ставим ударение с клавиатуры в документе офис – ворд 2010
- Проставляем ударение над буквой в документе ворд 2007
- Как установить ударение в ворде 2013-2016 над буквой?
- Как поставить в ворд 2003 ударение над буквой с клавиатуры?
- Как сделать ударение в powerpoint?
- Как печатать знаки ударения над буквами в Microsoft Word
- Вставка ударных букв с помощью функции вставки Word
- Вставить ударенные буквы с помощью сочетаний клавиш
- Как поставить ударение над буквой в powerpoint
- При помощи комбинации клавиш
- Вставка специальных символов
- Использование макросов
- Вставка ударения с помощью горячих клавиш
- Вставка ударения с помощью дополнительных символов
- 2 ответов к записи Как поставить ударение в ворде над буквой – 2 способа
- Ставим ударение при помощи Alt-X на клавиатуре
- Ставим ударение при помощи Alt на клавиатуре
- Ставим ударение с помощью функции «Символ»
- Ставим знак ударения над буквой в Microsoft Word
- Делаем ударение в Ворде
- Способ 1: Вставка символа
- Способ 2: Преобразование кода
- Способ 3: Комбинация клавиш
- Заключение
- Как поставить ударение в повер поинт. Как поставить знак ударения в Microsoft Word
- Нужно ли устанавливать ударение в Ворде (Word)
- Способ 1. Устанавливаем ударение в ворде комбинацией клавиш «Alt» и 769
- Способ 2. Устанавливаем ударение в ворде комбинацией клавиш «Alt+X»
- Способ 3. Устанавливаем ударение в Word через меню «Символ»
- Ставим ударение тремя разными способами
- Способ 1: Комбинация на клавиатуре
- Способ 2: Зажатая клавиша Alt
- Способ 3: как поставить точку над буквой при помощи кнопки «Символ».
- Как поставить ударение в ворде над буквой с клавиатуры и не только?
- Ставим ударение с клавиатуры в документе офис – ворд 2010
- Проставляем ударение над буквой в документе ворд 2007
- Как установить ударение в ворде 2013-2016 над буквой?
- Как поставить в ворд 2003 ударение над буквой с клавиатуры?
Видео:Как поставить ударение в ВордеСкачать

Как поставить ударение в ворде над буквой
Видео:Как поставить ударение над буквой в Word — 3 способаСкачать

Ударение над буквой в Microsoft Word
Недавно у меня появилась задача – напечатать несколько правил по русскому языку и при выполнении её необходимо было расставить ударения в словах. Я разобрался, как это сделать и в этой статье расскажу Вам о двух способах, как поставить удаления. Способы универсальны и подойдут для Word 2003, 2007, 2010.
Видео:Как поставить ударение над буквой в текстовых редакторахСкачать

Вставка ударения с помощью горячих клавиш
Пожалуй, самый простой способ – это использование горячих клавиш в Word. Это настолько удобно, ведь не приходится залазить в меню и выбирать нужные пункты. Чтобы поставить ударение с помощью горячих клавиш Вам необходимо поставить курсор после той буквы, над которой нужно поставить ударение. Далее без пробелов и кавычек пишем цифры «0301» и нажимаем комбинацию клавиш «Alt+X».

Как можно увидеть на картинке – все получилось. Теперь я пользуюсь именно этим способом, запомнить 4 цифры и комбинацию – не составляет проблем, зато сильно экономит время, если в работе большой документ.
Видео:А вы знали, что в Word можно поставить ударение над любой буквой?Скачать

Вставка ударения с помощью дополнительных символов
Вставляются дополнительные символы немного по-разному. Сначала разберемся, как сделать в версии 2007 и старше, а затем рассмотрим 2003 версию Word. В 2007 версии необходимо перейти в раздел «Вставка», в появившемся меню нажать на раздел «Символ» и выбрать пункт «Другие символы».

В 2003 версии необходимо выбрать пункт «Вставка» и перейти в раздел «Символ».

Далее инструкция одинакова для всех версий, так как интерфейс одинаков. Для начала ставим курсор после той буквы, над которой будет стоять ударении. Далее необходимо выбрать раздел «Объединенные диакритические знаки» и там уже выбрать символ ударения.

Обратите внимание, что снизу код символа должен быть «0301», если у Вас другой – найдите правильный символ. После чего нажмите на кнопку «Вставить» и ударение появится над необходимой буквой.
Вставить ударение просто, не правда ли? Чтобы освоить ворд полностью добавляйте сайт в закладки и заходите к нам почаще и изучайте наши уроки.
Видео:Как поставить ударение в слове на веб-странице?Скачать

Поставить ударение в powerpoint
Видео:Презентация с заданием выделить ударную гласную. Как сделать в PowerPoint.Скачать

Полезные советы по MS Office
Общеизвестно, что немалая часть практических задач решается на компьютере в среде MS Office, в частности в Word, Excel и PowerPoint, для работы с которыми пользователю достаточно минимальных знаний. Тем не менее во многих ситуациях дополнительные приемы не просто не помешают, но и помогут сэкономить массу времени и усилий. На некоторых способах повышения эффективности своей работы мы и остановимся.
MS Word
Значок «евро» в тексте
Значок «евро» (€), в отличие от знака доллара, отсутствует на клавиатуре, поэтому для того, чтобы вставить значок в документ, необходимо при включенном режиме NumLock и нажатой клавише Alt набрать цифры 0136 на цифровой части клавиатуры.
Вставка текущей даты
Немало документов должны иметь в конце дату их создания. В то же время далеко не в любой момент пользователь с ходу может вспомнить сегодняшнюю дату, ведь календарь не всегда оказывается под рукой. Удобнее воспользоваться комбинацией клавиш Alt+Shift+D, в результате чего текущая дата вставится в месте положения курсора. Правда, это будет поле, автоматически обновляемое при печати или сохранении документа. Чтобы превратить поле в неменяющийся текст, можно вырезать его в буфер обмена, а затем вставить как неформатированный текст командой Правка > Специальная вставка > Неформатированный текст. Существует и еще более простой вариант — поместите курсор внутрь даты и нажмите комбинацию клавиш Ctrl+Shift+F9 (рис. 1).
Ссылки в тексте
Наличие ссылок в документах сегодня — совсем не редкость. По умолчанию для перехода по ссылке необходим щелчок мышью при нажатой клавише Ctrl. Однако это не совсем удобно — лучше изменить параметры программы так, чтобы для перехода по ссылке достаточно было щелкнуть на нем мышью без нажимания тех или иных клавиш. Для этого откройте в меню команду Сервис > Параметры > Правка и уберите галочку напротив опции строки «Ctrl + щелчок для выбора гиперссылки» (рис. 2).
О тонкостях отображения примечаний
В Word 2002 примечания в тексте по умолчанию выводятся справа от документа (рис. 3). Вполне возможно, что многим такой вариант покажется неудобным, ведь куда приятнее видеть примечания в качестве всплывающих подсказок, как было раньше. Чтобы вернуть примечаниям привычный вид, достаточно выбрать из меню команду Сервис > Параметры > Исправления и убрать флажок Использовать выноски в режиме разметки и веб-документа
При отображении примечаний может возникнуть и другая непредвиденная проблема, когда будет всплывать лишь имя создателя без самого текста примечания. Это бывает, когда текст примечания написан шрифтом, который в примечаниях не отображается. Если подобная ситуация имеет место, то придется изменить шрифт примечаний вручную, например на Times New Roman.
Пустые строки между абзацами
При работе с неумело набранными документами или после импортирования текста бывают ситуации, когда между абзацами присутствуют пустые строки. Удалять их вручную в случае большого документа — удовольствие сомнительное, однако процесс можно автоматизировать, воспользовавшись возможностями замены — команда Правка > Заменить. В поле Найти введите комбинацию ^p^p, а в поле Заменить на — комбинацию ^p (^p — знак конца абзаца), и дальше щелкайте на кнопке Заменить все (рис. 5). Повторять процедуру замены придется до тех пор, пока не появится сообщение о том, что произведено 0 замен. В результате будут удалены все лишние пробелы между абзацами, а значит и все пустые строки.
Как поставить ударение
Если вам необходимо подготовить, скажем, текст публичного выступления, в котором фигурируют некоторые сложные фамилии или плохо знакомые вам в плане расстановки ударений слова, то совсем необязательно печатать такой документ без ударений, а затем проставлять их вручную. Не так уж и трудно проставить ударения прямо в тексте. Для этого откройте вначале дополнительную панель инструментов Расширенное форматирование командой Вид > Панели инструментов > Настройка > Панели инструментов > Расширенное форматирование (рис. 6). Затем выделите букву, над которой необходимо поставить ударение, и щелкните на кнопке Знак выделения — ударение появится в нужном месте.
Слияние документов
Как правило, при объединении нескольких документов в один пользователи открывают первый из них и через буфер обмена последовательно копируют в него текст других документов. Это вполне удобно, если речь идет о единичных случаях объединения небольшого числа документов. В то же время, если данная работа проводится регулярно, например при подготовке еженедельного или ежедневного отчета, отдельные части которого создаются разными сотрудниками, а значит находятся в разных файлах, то процесс можно слегка автоматизировать. Именно на такие случаи и ориентирована возможность вставки файлов командой Вставка > Файл с последующим выбором всех объединяемых файлов и щелчком на кнопке Вставить.
Буквица на полях при печати в две колонки
Ряд документов, например рекламные буклеты, с буквицей выглядят более эффектно. Однако сделать буквицу на полях можно только в случае расположения текста в одну колонку. При размещении текста в две колонки, что совсем не редкость при печати буклетов, подобный вариант использования буквицы невозможен. Однако запреты программы можно обойти. Вставлять буквицу нужно еще до разбиения текста на две колонки, последовательно выделяя преобразуемые буквы и выбирая команду Формат > Буквица > На полях.
Но если вы все же пропустили и не вставили буквицу в каком-то абзаце и уже перераспределили текст на две колонки командой Формат > Колонки > Две, все равно не стоит отчаиваться. Для вставки недостающей буквицы достаточно просто скопировать ее из другого отрывка текста данного документа и изменить букву на нужную вам.
Почему рисунки могут не отображаться на экране
Если при открытии или создании документов с рисунками последние на экране не отображаются, то причин данного явления в Word может быть несколько.
Во-первых, может быть установлен флажок Пустые рамки рисунков, что рекомендуется для увеличения скорости просмотра документа за счет отображения только контуров рисунков и эффективно при работе с объемными документами с большим количеством рисунков. Чтобы отменить данную установку, выберите команду Сервис > Параметры > Вид и снимите флажок Пустые рамки рисунков (рис. 7).
Во-вторых, снят флажок Рисунки в группе Параметры режима разметки и веб-документа на вкладке Вид команды Сервис > Параметры, что также увеличивает скорость просмотра документа с графическими объектами, например автофигурами. Для вывода рисунков на экран данный флажок должен быть включен (рис. 8).
Кроме того, нужно иметь в виду, что графические объекты не отображаются на экране в обычном режиме, поэтому вы, вероятно, сможете увидеть рисунки, просто сменив данный режим на режимы разметки, Web-документа или предварительного просмотра.
Сортировка сложных объектов
Бывают ситуации, когда приходится работать с большими списками (например, библиографическими, списками литературы и т.п.), которые были набраны в произвольном порядке. В то же время совершенно необходимо их отсортировать, например по дате документа. Сложность здесь в том, что дата находится не в отдельном столбце таблицы (в этом случае совсем нетрудно провести сортировку), а внутри списка (рис. 9).
Для сортировки такой текст придется преобразовать в таблицу. Но только перед этим в месте разделения на столбцы потребуется вставить подходящий разделитель — в данном примере в качестве такового используем символ «/». После этого выделите список и воспользуйтесь командой Таблица > Преобразовать/Текст в таблицу (рис. 10). Теперь останется лишь провести сортировку командой Таблица > Сортировка и обратно преобразовать таблицу в текст с помощью команды в текст. В итоге данные окажутся отсортированными.
Что можно разместить в колонтитулах
В колонтитулы обычно вставляют такие данные, как номер страницы, дату печати документа, логотип организации, фамилию автора документа и т.п. При этом вставляемая информация может быть как переменной (дата), так и постоянной (логотип организации). Постоянные данные набираются прямо в теле колонтитула — здесь же можно внедрить и рисунок с логотипом компании, а для отображения переменной информации используются возможности автотекста — команда Вид > Колонтитулы > Вставить автотекст. Вставка рисунков осуществляется обычным образом с помощью команды Вставка > Рисунок > из файла.
К сожалению, на первый взгляд список вставляемых переменных полей достаточно ограничен — это поля автор, номер страницы, дата создания, имя файла и ряд других. В реальности же набор информации, которую можно вставить в колонтитул, оказывается несколько шире, в частности за счет имени документа, которое зависит от вида документа и может отражать немало полезной информации. Например, в верхнем колонтитуле договора может фигурировать логотип компании, дата и номер договора. Внедрять данную информацию в колонтитул придется последовательно. Вначале, открыв колонтитулы командой Вид > Колонтитулы, нужно вставить логотип (в качестве логотипа в примере взят логотип компании «Кордис&Медиа»), затем вставить номер договора — это будет имя документа, а затем уже дату его заключения . По окончании вставки следует разместить данные нужным вам образом, например логотип слева, а прочую информацию справа, и закрыть колонтитул, щелкнув на кнопке Закрыть.
Если картинки не печатаются
Иногда при выводе на печать текст печатается без графических объектов. В этом случае стоит проверить, включен ли вывод графики на печать. Для этого откройте из меню команду Файл > Печать, щелкните на кнопке Параметры и проверьте, в каком состоянии находится флажок «печатать графические объекты» — он должен быть включен (рис. 12).
Если данный прием не помогает, то, как правило, дело здесь не в установках программы, причина кроется в принтере — скорее всего для печати картинок ему просто не хватает памяти.
Блокировка отдельных областей документа
Довольно часто приходится создавать документы, которые впоследствии заполняются конкретными пользователями. При этом желательно, чтобы открытыми были только поля, предназначенные для ввода, а все остальные — заблокированы. В Excel такая проблема решается очень просто, а вот в Word аналогичных возможностей защиты не существует.
Тем не менее и здесь проблему можно решить путем создания специальных форм ввода — документов, содержащих предназначенные для заполнения пустые поля. Для того, чтобы сформировать подобную форму, вначале сохраните пустой новый документ в качестве шаблона документа командой Файл > Сохранить как, выбрав в поле Тип файла вариант Шаблон документа и введя имя файла.
После этого создайте и разметьте форму, набрав текст, который в конечном итоге должен быть заблокирован. Добавьте поля формы для надписей, флажков и раскрывающихся списков, которые пользователь будет просматривать и заполнять. Для добавления в форму полей воспользуйтесь панелью инструментов Формы — ее можно открыть, выбрав команду Вид > Панели инструментов > Формы. В документе щелкните кнопкой мыши на пустом месте, куда необходимо вставить поле формы, и выберите на панели Форма нужный тип поля: текстовое поле, флажок или поле со списком (рис. 13). В случае выбора поля со списком, которое предоставляет пользователю возможность при заполнении поля выбирать его значения из списка, потребуется дополнительное определение параметров поля. Для этого встаньте на поле со списком, щелкните на кнопке Параметры поля формы и введите элементы списка (рис. 14). Форма примет вид, как показано на рис. 15.
По окончании работы с формой запретите изменения в ней, выбрав команду Установить защиту в меню Сервис и установив вариант Запретить любые изменения, кроме ввода данных в поля форм. Введите пароль и сохраните документ — после этого пользователи смогут вводить данные только в специально отведенные для этой цели поля.
MS Excel
Полный путь к файлу в колонтитулах
В распечатываемых таблицах нередко возникает необходимость указывать имена файлов с полными путями до них, — теперь это не проблема. Достаточно открыть команду Файл > Параметры страницы > Колонтитулы и выбрать из списка нужный вариант колонтитула (рис. 16).
Переменная сумма
В ряде задач необходимо вычисление накапливающихся сумм, когда при переходе от ячейки к ячейке диапазон суммируемых ячеек увеличивается. Предположим, что в ячейке G2 нужно вычислить сумму ячеек F1 и F2, а в ячейке G3 — уже сумму ячеек F1, F2 и F3 и т.д. Можно, конечно, каждый раз набирать формулу вручную, но лучше внедрить в формулу абсолютную ссылку на ячейку F1 — тогда верхняя граница суммы окажется зафиксированной, а нижняя будет изменяться при копировании формулы. В итоге мы и получим нужный нам результат (рис. 17).
Учет рабочего времени
Достаточно распространенной задачей, которую удобно решать в Excel, является задача учета рабочего времени, когда необходимо подсчитать отработанные часы, например за месяц. При установке обычного временного формата вычисление суммы не дает нужного результата, поскольку программа считает сумму только до 24 часов, а затем начинает суммировать с нуля. В итоге вместо того, чтобы в суммирующей ячейке оказалось, например, 25:00 часов, отображается 01:00. Чтобы все-таки получить полную сумму часов, следует выбрать не любой, а строго определенный временной формат (рис. 18) — в итоге программа начнет вычислять действительно все отработанные часы (рис. 19).
Проблемы с разделением данных
Довольно часто при экспортировании данных в Excel получаемые таблицы не совсем удовлетворяют: не то разбиение на поля и т.д., и приходится немало времени тратить на приведение их к нужному виду. Например, исходная таблица имеет два поля: ФИО и Адрес, причем в поле Адрес фигурируют город, индекс и улица, набранные через какие-то разделители. Нужно получить таблицу с двумя полями: ФИО и Улица, что бывает необходимо, например, если для рассматриваемых записей город один и тот же.
Если исходная таблица заполнялась добросовестно, и в каждой записи в поле Адрес имеются город, индекс и улица, то для решения проблемы достаточно просто разбить текст по столбцам, выделив нужный столбец и применив команду Данные > Текст по столбцам. Хуже обстоит дело в том случае, если индекс при заполнении исходной таблицы вводился не всегда. Тогда разбиение по столбцам приведет к тому, что улица будет фигурировать то там, где ей и полагается быть, то в новом столбце индекса (рис. 20).
Тогда можно создать дополнительный столбец Индекс и заполнить его с применением встроенной функции ЕСЛИ(лог_выражение;значение_если_истина;значение_если_ложь) — рис. 21.
Различные цвета для различных дат
При заполнении огромных таблиц по учету информации, например по учету ввоза-вывоза продукции по области и т.п., каждый день приходится вводить и редактировать большое количество записей. Чтобы легче ориентироваться среди них, имеет смысл выделять цветом записи, относящиеся к определенной дате, например к текущей — тогда процесс поиска и редактирования нужной сегодняшней записи станет более удобным.
Для решения проблемы поможет операция условного форматирования. Вначале в любую свободную ячейку таблицы, которая однозначно никогда не потребуется, поместите сегодняшнюю дату как результат работы функции СЕГОДНЯ(), которая возвращает текущую дату в числовом формате. А затем выделите столбец дат и наложите на него условное форматирование командой Формат > Условное форматирование, определив условия и налагаемый формат (рис. 22 и 23).
Сумма числа прописью
С необходимостью преобразования числа в текстовую форму или представления суммы прописью постоянно стакиваются бухгалтеры, секретари и люди других профессий, имеющих отношение к оформлению денежных документов. Никаких специальных функций для осуществления подобного преобразования в Excel нет, и потому приходится создавать достаточно длинный макрос. При этом нужно разрезать исходное число на части: 1-19, десятки, сотни, тысячи, миллионы и т.д., а потом в каждой группе подсчитывать количество единиц, десятков, сотен и составлять таблицу соответствия.
Однако процесс конвертирования можно значительно упростить, если воспользоваться специальной утилитой DigitalToWord (http://www.oleansoft.com/rus/, shareware). Программа поддерживает три вида валют — рубли, доллары и евро, преобразует числа в интервале от нуля до четырех миллиардов и позволяет мгновенно запомнить в буфере обмена сумму прописью. Для этого достаточно будет всего лишь загрузить утилиту и скопировать в ее окно нужное число. Результатом станет помещение суммы прописью для данного числа в буфер обмена (рис. 24), и пользователю останется лишь вставить сумму в нужную ячейку Excel, или в нужный документ Word, или в тело письма Outlook.
Создание обобщающих документов
При создании документов, обобщающих большие объемы данных, часто используют структурирование документа путем группировки столбцов и строк с помощью команды Данные > Группа и структура > Создание структуры. Это позволяет, с одной стороны, компактно представить все разделы документа, а с другой — иметь возможность просматривать подробные данные из любого раздела (рис. 25).
В то же время в обобщающем документе должны фигурировать только итоги без многочисленных подробностей. Чтобы получить такой документ, вначале скройте все сгруппированные строки, оставив только итоги, последовательно щелкая на знаках «минус» в области заголовков строк — документ станет напоминать рис. 26. А затем скопируйте только видимые ячейки. Для этого вначале выделите итоговые данные, применив команду Правка > Перейти > Выделить и установив переключатель в положение Только видимые ячейки (рис. 27). А затем уже действуйте обычным образом, последовательно выбрав команду Правка > Копировать, установив курсор в место вставки и открыв команду Правка > Вставить. Полученная в итоге копия будет включать только итоговые данные.
Пользовательский формат ввода
Возможны ситуации, когда имеющиеся форматы чисел могут не подойти, например бухгалтерская запись отрицательных чисел предполагает заключение их в скобки — знак «минус» при этом не ставится. В то же время соответствующего формата в Excel, при котором бы положительные числа вводились обычным образом, а отрицательные — в скобках, не предусмотрено. Попытка вводить отрицательные числа прямо в скобках заканчивается неудачей, поскольку число в таком случае записывается со знаком «минус». Не поможет и установка для чисел текстового формата, так как это хотя и обеспечит нужный вариант представления информации, но сделает невозможным проведение вычислений. Выручить может добавление пользовательского числового формата.
Для этого выделите ячейки, в которых предполагается вводить числа, щелкните правой кнопкой мыши и выберите команду Формат ячеек > Число. В списке форматов установите вариант «(все форматы)» и в строке Тип введите маску создаваемого формата (рис. 28). В результате созданного в данном примере формата положительные числа будут вводиться без изменений, у отрицательных знак «минус» будет скрываться, а само число будет заключаться в скобки (рис. 29).
Однако количество пользовательских числовых форматов ограничено, и если новый формат создать не удается, то следует удалить один или несколько ранее созданных пользовательских числовых форматов, которые уже не нужны. С этой целью нажмите правую кнопку на любой из ячеек таблицы, выберите команду Формат ячеек > Число > (все форматы), в списке Тип укажите удаляемый пользовательский формат и нажмите кнопку Удалить.
Автоматический подбор исходных данных
Предположим, перед вами стоит задача попытаться найти нужное значение некоторого параметра, для того чтобы получить строго определенный результат. Представим ситуацию, что ваша компания занимается изготовлением какой-то продукции, например шкафов-купе. При общении с потенциальными заказчиками, естественно, довольно часто приходится прорабатывать самые разные варианты конструкции в зависимости от ресурсов, которыми они располагают. Вручную найти оптимальный вариант в этом случае не всегда удается, но данный процесс можно автоматизировать. Предположим, окончательная цена, которую может предложить заказчик, — 25 тыс. руб., а вам нужно быстро сориентироваться относительно того, на какую сумму подбирать комплектующие, и прикинуть возможную конструкцию, учитывая все скидки и налоги. Для решения задачи попробуйте воспользоваться функцией Подбор параметра, находящейся в меню Сервис, определив затем исходные данные для ее работы (рис. 30). В итоге программа будет изменять значение в одной конкретной ячейке до тех пор, пока формула, зависимая от этой ячейки, не возвратит нужный результат (рис. 31).
MS PowerPoint
Как сделать так, чтобы приложение PowerPoint всегда открывалось в нужном режиме
По умолчанию все презентации открываются в соответствии с представлением, сохраненным в файле. Если вы предпочитаете, чтобы все презентации открывались в одном и том же режиме, выберите в меню команду Сервис > Параметры > Вид и установите режим, в котором необходимо открывать все документы PowerPoint (рис. 32).
Примечание в PowerPoint
При подготовке презентации прямо в процессе ее показа можно делать примечания. Для этого в режиме показа слайдов щелкните где-нибудь на экране правой кнопкой мыши и из контекстного меню выберите команду Заметки докладчика. Откроется диалоговое окно Заметки докладчика, где можно сделать пометки, которые будут видны в нижней части окна в обычном режиме в ходе дальнейшей работы над презентацией.
Одновременная вставка нескольких рисунков в слайд
При вставке рисунков из файлов командой Вставка > Рисунок > Из файла можно выделить несколько рисунков и вставить их одновременно, а впоследствии останется лишь разместить их на слайде. Это очень удобно в том случае, если число вставляемых рисунков довольно велико.
Сжатие файлов рисунков прямо в PowerPoint
Для рисунков в презентации можно выбрать нужное разрешение, в зависимости от того как они будут просматриваться (например, в Интернете или в печатном виде), для достижения лучшего соотношения между качеством рисунка и размером файла. Для этого выделите рисунок, щелкните правой кнопкой мыши и из всплывающего меню выберите команду Формат рисунка > Рисунок, затем щелкните на кнопке Сжать и выберите вариант сжатия (рис. 33).
Использование нескольких шаблонов в одной презентации
В PowerPoint 2002 поддерживается использование нескольких шаблонов оформления в одной презентации, что позволяет поместить целый ряд разнотипных разделов презентации в один файл (ранее для достижения подобного эффекта приходилось создавать разные презентации и сохранять их в разных файлах), придав каждому разделу свой неповторимый облик.
Для этого на панели инструментов Форматирование выберите команду Конструктор — в правой части экрана откроется панель Дизайн слайда. Выделите один или несколько слайдов, для которых нужно сменить шаблон, выберите шаблон и щелкните на значке со стрелкой, а затем откройте команду Применить к выделенным слайдам (рис. 34).
Как быстрее выровнять объекты на слайде
Направляющие и сетка в значительной степени позволяют упростить процесс выравнивания объектов, поскольку они дают визуальную подсказку о размерах объектов (рис. 35) и слайдов и не отображаются при этом в самой презентации и при ее распечатке.
Как направляющие, так и сетка могут быть отображены на экране или скрыты с помощью команды Вид > Сетка и направляющие с последующей корректировкой состояния флажков Показывать направляющие и Показывать сетку (рис. 36). Кроме того, направляющие можно произвольно добавлять или убирать. Для добавления направляющей нажмите клавишу Ctrl и, удерживая ее, перетащите имеющуюся направляющую. Чтобы удалить направляющую, перенесите ее за пределы слайда. Расположение имеющихся на экране направляющих изменяют обычным перетаскиванием. Можно также изменять расстояние между линиями сетки, определяя шаг. Сетка имеет параметр привязки объектов, позволяющий привязать объект к ближайшему пересечению линий сетки или к другому объекту при создании изображения или при перемещении объектов. Параметр привязки включен по умолчанию и действует даже в том случае, когда сетка не отображается на экране.
Кроме того, при создании и равномерном распределении на слайде нескольких однотипных объектов процесс можно автоматизировать. Допустим, вам нужно на одном из слайдов создать несколько стрелок, которые должны быть выровнены и равномерно расположены на слайде, например как показано на рис. 37.
Нарисуйте стрелку на слайде, залейте ее подходящим цветом и расположите нужным образом.
Нажмите комбинацию клавиш Ctrl+D, чтобы продублировать стрелку — появится вторая стрелка. Переместите вторую стрелку нужным образом — при этом вам очень поможет включенная сетка. После этого вновь нажмите Ctrl+D столько раз, сколько еще стрелок должно появиться на экране — в итоге программа автоматически правильно расположит стрелки, ориентируясь на положение друг относительно друга первой и второй стрелок.
Эффект цвета
Иногда в тех или иных фильмах бывает задействован интересный эффект: фильм начинается как черно-белый, а затем внезапно переключается к полному цвету. Можно попробовать реализовать данный эффект на первом слайде PowerPoint, стоит только иметь в виду, что это возможно лишь в том случае, если слайд полностью представляет собой вставленный из файла рисунок.
Создайте пустой слайд и вставьте предварительно подготовленный рисунок через команду Вставка > Рисунок > Из файла. Если предполагается, что слайды презентации размещаются на некотором фоне, то придется вставить рисунок на слайд с фоном, потом запустить показ слайдов, скопировать все изображение с фоном в буфер обмена, а затем вставить его в новый файл, например, в Photoshop’е и сохранить в качестве рисунка.
После этого вставьте данный рисунок с фоном в первый слайд и создайте копию слайда с помощью команды Вставка > Дублировать слайд. Потом вернитесь на первый слайд, выберите изображение, запустите из меню команду Формат > Рисунок > Рисунок и в разделе Изображение в списке Цвет поставьте Оттенки серого (рис. 38). В итоге у вас окажутся идентичными два первых слайда, только один из них будет черно-белым, а второй — цветным (рис. 39). Запустите показ слайдов. При появлении первого слайда щелкните мышью, чтобы перейти на второй слайд. Изображение останется тем же, но станет полноцветным.
Автоматический показ фильмов
PowerPoint допускает вставку в слайды фильмов — видеофайлов в формате avi и анимированных рисунков в формате gif. Как правило, при этом необходимо обеспечение автоматического показа анимации или видеоклипов без участия пользователя, а по завершении показа — опять же автоматический переход к следующему слайду.
Чтобы анимация или видеоклип проигрывались автоматически без щелчка мыши, необходимо прямо в ходе вставки фильма командой Вставка > Фильмы и звук > Фильм из файла выбрать вариант автоматического воспроизведения фильма при показе слайдов (рис. 40).
Переход к следующему слайду после окончания воспроизведения фильма настраивается практически так же, как и обычная автоматическая смена слайдов по времени, — командой Показ слайдов > Смена слайдов с последующей установкой промежутка времени, через который слайд должен смениться (рис. 41). Различие заключается в том, что предварительно необходимо запустить фильм с помощью «Проигрывателя Windows Media» и определить его длительность, с тем чтобы указать ее в качестве промежутка времени, через который слайд должен смениться.
Печать слайдов
Большинство презентаций предназначены для показа в цвете, но слайды и выдачи обычно печатаются в черно-белом режиме. При запуске печати в PowerPoint цвета в презентации изменяются в соответствии с возможностями выбранного принтера. Например, если выбранный принтер является черно-белым, презентация будет автоматически распечатана в оттенках серого. Если при наличии цветного принтера вы считаете необходимым распечатать презентацию в оттенках серого или в черно-белом варианте, то изменить цвет презентации можно прямо из окна печати, вызываемого командой Файл > Печать
При этом стоит тут же щелкнуть на кнопке Просмотр и оценить, как будут выглядеть слайды, заметки и раздаточные материалы в черно-белом варианте или при печати с оттенками серого, а затем внести нужные изменения перед запуском печати. В частности, в режиме предварительного просмотра можно выбрать опцию Вместить в размер листа, добившись тем самым подгонки размера слайдов под размер бумаги, включить печать скрытых слайдов или добавить колонтитулы.
Дополнительная информация
За дополнительной информацией обращайтесь в компанию Interface Ltd.
Видео:Как ставить ударение в словах? 5 способов постановки ударенияСкачать

Как поставить ударение в ворде над буквой
Видео:Как поставить ударение над буквой.Как поставить ударение в вордеСкачать

Ударение над буквой в Microsoft Word
Недавно у меня появилась задача – напечатать несколько правил по русскому языку и при выполнении её необходимо было расставить ударения в словах. Я разобрался, как это сделать и в этой статье расскажу Вам о двух способах, как поставить удаления. Способы универсальны и подойдут для Word 2003, 2007, 2010.
Видео:Как в Word поставить ударениеСкачать

Вставка ударения с помощью горячих клавиш
Пожалуй, самый простой способ – это использование горячих клавиш в Word. Это настолько удобно, ведь не приходится залазить в меню и выбирать нужные пункты. Чтобы поставить ударение с помощью горячих клавиш Вам необходимо поставить курсор после той буквы, над которой нужно поставить ударение. Далее без пробелов и кавычек пишем цифры «0301» и нажимаем комбинацию клавиш «Alt+X».

Как можно увидеть на картинке – все получилось. Теперь я пользуюсь именно этим способом, запомнить 4 цифры и комбинацию – не составляет проблем, зато сильно экономит время, если в работе большой документ.
Видео:Как поставить ударение в вордеСкачать

Вставка ударения с помощью дополнительных символов
Вставляются дополнительные символы немного по-разному. Сначала разберемся, как сделать в версии 2007 и старше, а затем рассмотрим 2003 версию Word. В 2007 версии необходимо перейти в раздел «Вставка», в появившемся меню нажать на раздел «Символ» и выбрать пункт «Другие символы».

В 2003 версии необходимо выбрать пункт «Вставка» и перейти в раздел «Символ».

Далее инструкция одинакова для всех версий, так как интерфейс одинаков. Для начала ставим курсор после той буквы, над которой будет стоять ударении. Далее необходимо выбрать раздел «Объединенные диакритические знаки» и там уже выбрать символ ударения.

Обратите внимание, что снизу код символа должен быть «0301», если у Вас другой – найдите правильный символ. После чего нажмите на кнопку «Вставить» и ударение появится над необходимой буквой.
Вставить ударение просто, не правда ли? Чтобы освоить ворд полностью добавляйте сайт в закладки и заходите к нам почаще и изучайте наши уроки.
Видео:Знак ударения в ворде.Как поставить ударение в ворде.Скачать

Как сделать ударение в powerpoint?
Видео:Как поставить ударение в вордеСкачать

Как печатать знаки ударения над буквами в Microsoft Word
Если у вас нет специальной клавиатуры, вам придётся делать немного дополнительных действий, чтобы набирать буквы с ударением в Microsoft Word. Вот несколько способов сделать это.
Если вы печатаете регулярно на другом языке, кроме английского, у вас, вероятно, уже все получилось. Возможно, вы даже используете специализированную клавиатуру, которая упрощает ввод букв с акцентом. Но если вы печатаете в основном на английском или русском языке, иногда вам может понадобиться набрать букву со знаком акцента. В конце концов, английский использует много слов, заимствованных из других языков, таких как, например, дежавю, халапеньо, доппельгангер и резюме. И хотя мы, как правило, просто вводим эти слова без акцента на английском языке, иногда приятно использовать более формальный подход. В тех случаях, когда вы это делаете, Microsoft Word предоставляет несколько простых способов сделать это.
Видео:Как поставить ударение в ВордеСкачать
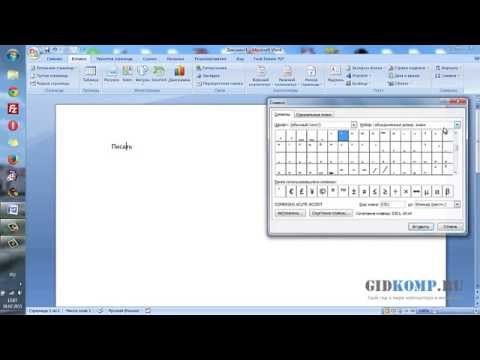
Вставка ударных букв с помощью функции вставки Word
Если вам нужно лишь время от времени вставлять акцентированные символы, достаточно просто открыть окно символов Word и найти нужную букву.
Перейдите на вкладку «Вставка» и нажмите кнопку «Символ».
В раскрывающемся меню отображаются ваши последние использованные символы. Если есть нужный вам символ, просто щёлкните по нему. Если нет, то вместо этого нажмите команду «Другие символы».
В открывшемся окне «Символ» отображается огромное количество символов на выбор — много тысяч или даже десятков тысяч символов. К счастью, Word нам поможет найти нужные символы, позволяя фильтровать по шрифту и подмножеству.
Используйте раскрывающееся меню «Шрифт», чтобы выбрать используемый шрифт (или вы можете просто выбрать запись «Обычный текст»). Раскрывающийся список «Набор» позволяет переходить к определенным подмножествам символов. Фактически, если вы прокрутите доступные символы, вы сможете наблюдать изменение значения Набора. Пока что, однако, выберите «дополненная латиница-1» из выпадающего списка «Набор». Вот где вы, скорее всего, найдёте акцентированные буквы, которые вам нужны.
Нажмите на символ, который вы ищете, а затем нажмите кнопку «Вставить», чтобы вставить его в ваш документ. Обратите внимание, что в этом окне вы найдете множество других полезных символов. На изображении ниже вы можете увидеть символы авторского права (©) и зарегистрированного товарного знака (®).
Довольно просто, правда? Но что, если вам нужно довольно часто вставлять некоторые символы, и вы не хотите каждый раз открывать и искать в этом окне символов? У нас есть пара трюков, чтобы показать вам.
Видео:как ... поставить знак ударения в документе WordСкачать

Вставить ударенные буквы с помощью сочетаний клавиш
В Word много отличных сочетаний клавиш, и сочетания клавиш с акцентированными символами не являются исключением. Вы, возможно, уже заметили на экране «Больше символов», что Word подсказывает нам, что это за комбинация клавиш для этого символа.
И самое приятное то, что эти ярлыки следуют своего рода формуле, поэтому вам не обязательно запоминать их все. Вы будете использовать клавишу Ctrl или Shift вместе с клавишей акцента на клавиатуре, после чего следует быстрое нажатие буквы.
Например, чтобы получить символ, вы должны нажать Ctrl + э (’ — апостроф на английской раскладке), отпустить эти клавиши, а затем быстро нажать клавишу a.
Обратите внимание, что если вы хотите использовать Á вместо á, вам нужно включить блокировку заглавных букв, прежде чем использовать клавишу быстрого доступа, так как использование клавиши Shift изменит сочетание клавиш. Переключение регистра букв с ударением делается следующим образом: нажмите одновременно CTRL+SHIFT+буква и затем отпустите их перед тем, как печатать букву с ударением. Это переключит регистр буквы — повторите ещё раз, чтобы вновь переключить регистр с заглавного на прописной или наоборот.
Следующая таблица показывает популярные сочетания клавиш для вставки знаков акцента и ударения. В этих сочетаниях нужно одновременно нажимать две или более клавиш. Клавиши, которые нужно нажать одновременно, соединены знаком плюс (+), а клавиши, которые нужно нажать сразу после другой клавиши, соединены запятой (,).
Видео:Ударение в слове "рефлексия", "баловать", "включить" и "сливовый" | #русскийогэ #русскийязык #огэСкачать

Как поставить ударение над буквой в powerpoint
При наборе текста в Word случаются ситуации, когда требуется в каком-либо слове поставить ударение над буквой. Использовать любительские варианты не имеет смысла, поскольку программа позволяет выполнить задачу встроенными инструментами. Рассмотрим способы, как поставить ударение над буквой в ворде.
Видео:Как поставить ударение в MS Word?Скачать

При помощи комбинации клавиш
Первый способ – нажатие клавиш на клавиатуре в определенном порядке. Для этого можно набрать слово целиком и поставить курсор после необходимой буквой. Далее вводится цифровая последовательность 0301, затем нажимается комбинация клавиш Alt и X.
Например, для постановки ударения над словом песня нужно:
- Набрать все слово целиком.
- Ввести 0301 после ударной буквы е (пе0301сня).
- Нажать Alt и Х.
- В результате над словом пе́сня появится нужный знак.
Имеется дополнительный способ, который работает только в английской раскладке. Перед вводом буквы, которая должна быть ударной, следует нажать Сtrl + ‘ (апостроф). После этой комбинации печатается сама гласная буква. Над ней уже будет стоять ударение.
Видео:Как поставить ударение в Word. Просто!Скачать

Вставка специальных символов
Еще одним методом, чтобы поставить ударение над буквой в нужном месте Word, является использование команды «Вставить символ». Для этого необходимо выполнить следующие действия:
- Поместить курсор перед ударной буквой в нужном слове.
- Перейти во вкладку «Вставка».
- Нажать на стрелочку рядом с командой «Символ» и выбрать «Другие символы».
Из списка «Набор» в правом верхнем углу нажать на «Объединенные диакритические знаки». Диакритическими знаками используются в лингвистике, чтобы изменить или уточнить значения букв. Обычно они необходимы, если имеющегося алфавита не хватает для передачи всех звуков речи, либо если нужно уточнить, что слово несет другое значение.
В результате над буквой отобразится символ ударения.
Если пользователю часто приходится использовать ударение в своих документах, для удобства он может установить специальную комбинацию клавиш. Делается это через последовательный переход: «Вставка» — «Символ» — «Другие символы». Затем щелчком выделяется нужный значок и нажимается «Сочетание клавиш». В открывшемся окошке в поле «Новое сочетание клавиш» вводится удобная комбинация, например, Alt + ё. Выбор подтверждается нажатием кнопки «Назначить» в левом нижнем углу диалогового окна.
После этого при помещении курсора после ударной буквы и нажатии комбинации Alt + ё будет появляться необходимый символ ударения. Ставьте сочетание на свое усмотрение.
Видео:Как поставить ударение в WordСкачать
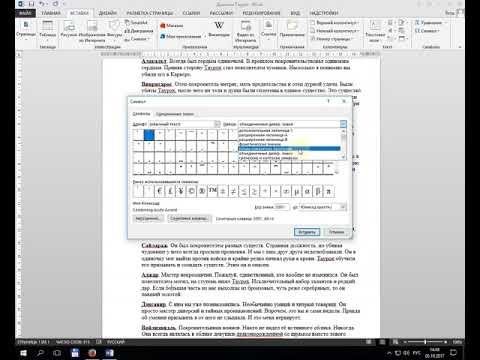
Использование макросов
Макросом называется запись каких-либо действий или команд, которые используются для выполнения рутинных действий. В чем заключается этот способ? Пользователь предварительно создает макрос для ударения и выводит его на панель инструментов для обеспечения быстрого доступа. Доступ к функции осуществляется через вкладку «Разработчик» (в некоторых версиях Word – через «Вид»). Далее требуется
выполнить следующие действия:
- Кликнуть на «Запись макроса».
В открывшемся окошке задать нужное имя, например «Ударение».
Для его запуска пользователь нажимает «Макросы» и выбирает требующуюся команду.
Недавно у меня появилась задача – напечатать несколько правил по русскому языку и при выполнении её необходимо было расставить ударения в словах. Я разобрался, как это сделать и в этой статье расскажу Вам о двух способах, как поставить удаления. Способы универсальны и подойдут для Word 2003, 2007, 2010.
Видео:Анимация в PowerPoint | animation in powerpointСкачать

Вставка ударения с помощью горячих клавиш
Пожалуй, самый простой способ – это использование горячих клавиш в Word. Это настолько удобно, ведь не приходится залазить в меню и выбирать нужные пункты. Чтобы поставить ударение с помощью горячих клавиш Вам необходимо поставить курсор после той буквы, над которой нужно поставить ударение. Далее без пробелов и кавычек пишем цифры «0301» и нажимаем комбинацию клавиш «Alt+X».
Как можно увидеть на картинке – все получилось. Теперь я пользуюсь именно этим способом, запомнить 4 цифры и комбинацию – не составляет проблем, зато сильно экономит время, если в работе большой документ.
Видео:Как поставить ударение над буквой в Microsoft Word 🅰️´Скачать

Вставка ударения с помощью дополнительных символов
Вставляются дополнительные символы немного по-разному. Сначала разберемся, как сделать в версии 2007 и старше, а затем рассмотрим 2003 версию Word. В 2007 версии необходимо перейти в раздел «Вставка», в появившемся меню нажать на раздел «Символ» и выбрать пункт «Другие символы».
В 2003 версии необходимо выбрать пункт «Вставка» и перейти в раздел «Символ».
Далее инструкция одинакова для всех версий, так как интерфейс одинаков. Для начала ставим курсор после той буквы, над которой будет стоять ударении. Далее необходимо выбрать раздел «Объединенные диакритические знаки» и там уже выбрать символ ударения.
Обратите внимание, что снизу код символа должен быть «0301», если у Вас другой – найдите правильный символ. После чего нажмите на кнопку «Вставить» и ударение появится над необходимой буквой.
Вставить ударение просто, не правда ли? Чтобы освоить ворд полностью добавляйте сайт в закладки и заходите к нам почаще и изучайте наши уроки.
2 ответов к записи Как поставить ударение в ворде над буквой – 2 способа
Очень полезная информация, а главное — доступная. Подобным методом ударения можно также ставить и в иностранных языках, например, испанском, испробовано.
При наборе текста иногда возникает необходимость поставить над буквой ударение. К сожалению, сделать это не так просто, поскольку на клавиатуре нет специальной кнопки для вставки данного символа. Тем не менее, задача вполне решаема. В этом материале мы рассмотрим два способа, как можно поставить ударение над буквой с помощью клавиатуры, а также один способ с использованием исключительно мышки.
Ставим ударение при помощи Alt-X на клавиатуре
Для того чтобы поставить ударение над буквой на клавиатуре можно использовать числовой код «301» и комбинацию клавиш Alt+X.
Делается это следующим образом:
- Устанавливаете курсор после буквы, над которой нужно поставить ударение;
- Сразу после выбранной буквы набираете числовой код «301» (слитно, без пробелов);
- Нажимаете комбинацию клавиш Alt+X;
В результате числовой код исчезнет, а над последней буквой появится знак ударения. На картинке внизу изображен порядок действия данного способа.
Числовой код «301» позволяет поставить ударение с наклоном вправо. Если же вам нужно чтобы ударение было наклонено в другую сторону, то используйте числовой код «300». При этом остальные действия остаются такими же. Вводите букву, набираете «300» и нажимаете Alt+X на клавиатуре.
Ставим ударение при помощи Alt на клавиатуре
Также вы можете поставить ударение над буквой с помощью клавиши Alt и числового кода «769» на дополнительной цифровой клавиатуре.
Данный способ работает немного по-другому:
- Устанавливаете курсор после буквы, которой нужно поставить ударение;
- Зажимаете клавишу Alt на клавиатуре;
- Не отпуская клавишу Alt, набираете числовой код 769 (на цифровом блоке, в правой части клавиатуры);
- Отпускаете клавишу Alt;
В результате над буквой, после которой стоял курсор, появится ударение.
Ставим ударение с помощью функции «Символ»
Если вы набираете текст в текстовом редакторе от Майкрософт, то для вставки ударения вы можете использовать функцию под названием «Символ». Данный способ не такой быстрый, как два предыдущих, но он не требует никаких числовых кодов. Более того, даже клавиатуру использовать не придется, поскольку все делается с помощью мышки.
Для того чтобы поставить ударение вам нужно перейти на вкладку «Вставка», нажать на кнопку «Символ» и перейти в раздел «Другие символы».
После этого перед вами появится окно со списком доступных символов. Для того чтобы поставить ударение здесь нужно выбрать набор символов «Объединенные диакр. знаки» и выделить один из символов ударения, с наклоном вправо или в лево. После выбора нужного ударения нужно нажать на кнопку «Вставить». В результате, над буковой, после которой был установлен курсор, появится ударение.
В дальнейшем для вставки ударения можно будет использовать список последних использованных символов, который появляется после нажатия на кнопку «Символ».
Аналогичным способом, с помощью окна «Символ» можно вставить любой знак, которого нет на клавиатуре, например, апостроф.
Ставим знак ударения над буквой в Microsoft Word
Большинство пользователей крайне редко сталкиваются с необходимостью поставить знак ударения в Word – зачастую это «требование» просто игнорируется. Но иногда все же наличие соответствующего акцента в словах (а точнее, над конкретной буквой) является предпочтительным или обязательным, например, если текстовый документ создается для прочтения ребенком.
Делаем ударение в Ворде
К сожалению, в Microsoft Word отсутствует возможность автоматизации процесса постановки ударений, то есть нельзя сделать так, чтобы программа ставила их сама, как это она может делать, например, с переносами слов. Точнее, в текстовом редакторе можно только самостоятельно, вручную проставить каждое ударение над буквой там, где оно должно быть. Обо всех возможных способах выполнения этого действия мы расскажем далее.
Примечание: Вариант автоматической расстановки ударений в Word все же существует, но для этого нужно создать специальный макрос. Данная функциональность текстового редактора, во-первых, ориентирована на весьма опытных пользователей, а во-вторых, является потенциальной уязвимостью. Именно по этим двум причинам мы не будем рассматривать этот вариант решения задачи, озвученной в теме статьи. Однако вы можете попробовать сделать это самостоятельно, предварительно ознакомившись с представленной по ссылке ниже инструкцией.
Способ 1: Вставка символа
Несмотря на то что ударение — это некое дополнение к букве (в визуальном плане), в Word оно представлено в виде отдельного символа, добавить который можно через соответствующее меню.
- Установите курсор сразу после буквы в слове, на которую требуется поставить ударение (в слове «энтузиастов», указанном в нашем примере, курсор установлен после буквы «а»).
В открывшемся окне «Символ» разверните меню пункта «Набор» и выберите там опцию «объединенные диакр. знаки».
Выберите символ ударения и нажмите «Вставить», а затем нажмите «Закрыть».
Примечание: Для некоторых шрифтов знак ударения добавляется некорректно — он появляется не над буквой, а справа от нее. Эта проблема характерна и для используемого нами в качестве примера шрифта Georgia, а потому решение в данном случае всего одно — сначала выбрать другой шрифт (хотя это можно сделать и после), а затем уже добавить необходимый знак.
Читайте также: Изменение шрифта в Ворде
Над буквой «а» в слове «энтузиастов» появится ударение.
Совет: Добавьте слово в словарь или пропустите исправление, чтобы убрать красное подчеркивание.
Читайте также: Проверка правописания в Майкрософт Ворд
Способ 2: Преобразование кода
При добавлении знака ударения предыдущим способом вы наверняка заметили то, что у него есть код, а также закрепленное за ним сочетание клавиш. Указав первое и нажав второе, можно преобразовать числовое значение в интересующий нас знак.
- Установите указатель курсора после той буквы в слове, на которую должно падать ударение. (например, в слове «ежедневном» курсор нужно установить после третьей буквы «е»).
Введите сразу за этой буквой цифры «0301» без кавычек.
Нажмите комбинацию клавиш «Alt+X», после чего над первой буквой «е» в слове «ежедневном» появится знак ударения.
Примечание: После того как вы добавите знак ударения в слове, программа Ворд будет воспринимать это слово, как неправильное, подчеркивая его красной волнистой линией. Чтобы ее убрать кликните на слове правой кнопкой мышки и выберите пункт «Орфография», а затем «Пропустить все» или «Добавить в словарь».
Способ 3: Комбинация клавиш
Есть еще один простой метод, позволяющий поставить ударение над нужной буквой в слове. Алгоритм его выполнения мало чем отличается от рассмотренного выше, с той лишь разницей, что вместо ввода и преобразования кода, мы будем использовать комбинацию клавиш, которую тоже отчасти можно назвать кодовой.
Примечание: Данный метод работает только на клавиатурах с цифровым блоком (NumPad).
- Как и в предыдущих случаях, поместите каретку за той буквой, на которую требуется сделать ударение (в нашем примере это буква «о» слова «устройствами».
Убедившись в том, что режим NumLock активен, то есть для цифрового блока клавиатуры включен непосредственно режим ввода цифр, зажмите клавишу «ALT» и наберите комбинацию «769», после чего отпустите «ALT».
Ударение будет поставлено над обозначенной вами буквой, теперь нужно проделать аналогичное со всеми остальными словами, содержащимися в текстовом документе и состоящими из более чем одного слога.
Как и в предыдущих способах, добавьте слово с ударением в словарь или пропустите его проверку, чтобы убрать красное подчеркивание.
Из всех рассмотренных нами способов постановки ударения в Ворде именно этот можно смело назвать наиболее простым, но даже с учетом этого его можно еще немного упростить – вместо «ALT+769» можно назначить любую другую, удобную для вас комбинацию клавиш. Главное, чтобы она не была закреплена ни за какой другой функцией или инструментом текстового редактора.
- Повторите действия, описанные в шагах №1-3 первого способа настоящей статьи. Оказавшись в окне «Символ», выделите знак ударения.
Нажмите по расположенной в нижней области окна кнопке «Сочетание клавиш…».
В строке «Новое сочетание клавиш» введите то сочетание, с помощью которого вы хотите ставить ударение над буквами, то есть просто нажмите эти клавиши на клавиатуре.
Сделав это, нажмите по кнопке «Назначить»,
после чего можно «Закрыть» и это окно, и окно вставки символов.
Совет: Лучше всего назначать для выполнения этой функции (как и любых других) простую комбинацию, состоящую из двух клавиш – «CTRL+Символ» или «ALT+Символ» (в данном случае под символом подразумевается буква, цифра или знак), причем лучше выбирать именно второй вариант, потому как за первой «парой» зафиксировано довольно много сочетаний, отвечающих за вызов основных инструментов и выполнение функций в MS Word.
Использование горячих клавиш существенно упрощает и ускоряет работу с документами в Ворде. Как именно, можно узнать из представленной по ссылке ниже статьи.
Заключение
Теперь вы знаете о том, как поставить ударение над буквой посредством исключительно стандартных возможностей Майкрософт Ворд.
Отблагодарите автора, поделитесь статьей в социальных сетях.
Как поставить ударение в повер поинт. Как поставить знак ударения в Microsoft Word
Иногда при написании слов требуется поставить ударение над буквой в Ворде. Это обычно используют редакторы различной учебной литературы по русскому языку, студенты профильных филологических отделений университетов и колледжей. Символ ударения на клавиатуре ноутбука или персонального компьютера отсутствует, поэтому для его подстановки в Word существует сочетание горячих клавиш и набор спецсимволов.
Поставить ударение над буквой в Word можно несколькими способами. В качестве демонстрации использована программа версии 2007. В остальных версиях последовательность выполнения и функциональность исполнения не отличаются от демонстрируемых. Далее мы подробно рассмотрим каждый из них и постараемся максимально наглядно показать, как это сделать.
1. Зажатая кнопка «Alt» + «769».
Опишем более подробно этот способ постановки ударения. Пусть в документе Ворд на странице написано слово «позвонить», ударение в котором необходимо поставить на третий слог (буква «и»):
Чтобы поставить ударение, необходимо поместить курсор («каретка печати») между буквами «и» и «т»:
Далее зажать на клавиатуре кнопку «Alt», справа найти и нажать кнопку «Num Lock», которая активирует дополнительную цифровую клавиатуру под ней, набрать цифрами на дополнительной клавиатуре число «769», не отпуская клавишу «Альт», и после цифрового набора отпустить кнопку «Alt»:
2. Сочетание клавиш «Alt» + «X» + цифровые клавиши «301» или «300».
Опишем более подробно этот способ постановки ударения над буквой в Ворде. Допустим на или книжного формата вордовского файла написано то же самое слово, что и в первом способе, и с такой же ударной буквой «и»:
Тогда для вставки знака ударения над этой буквой необходимо поставить каретку печати после нее:
Примечание: можно ввести цифру 300, но тогда значок ударения будет иметь ориентацию слева на право
А затем одновременно нажать кнопки «Alt» и «X» (английская буква «икс»). Таким образом, получится вот такой результат:
3. С помощью таблицы спецсимволов.
Данный метод требует слишком много времени на решение рассматриваемой задачи, поэтому использовать его желательно только если не получилось использовать два расположенных выше. Перед тем как отрыть эти специальные символы, необходимо всё также установить каретку печати после буквы, над которой нужно поставить знак ударения:
В появившемся диалоговом окошке необходимо нажать кнопку «Другие символы»:
В появившемся диалоговом окне необходимо выбрать шрифт «Обычный текст», набор «Объединённые диакр. знаки», а в поле списка символов выбрать символ ударения или можно ввести в поле код знака цифровой код спецсимвола (знак ударения имеет следующие коды: 0301 и 0300), а затем нажать кнопку «Вставить»:
В результате получим:
Горячие сочетания клавиш — это наиболее быстрый способ решения рассматриваемой задачи, поэтому нужно просто запомнить эти комбинации кнопок на клавиатуре и в дальнейшем использовать по необходимости.
Как говорил известный классик, русский язык велик и могуч. Кроме того, он чрезвычайно разнообразен и отдельные слова в нем могут полностью менять свой смысл при переносе ударения на другую гласную букву. Чтобы исключить неоднозначное трактование данных слов, было бы очень полезным иметь возможность установить ударение на нужной букве при наборе текста в Word. Мало кто знает, что такая возможность в нем есть.
Способ 1 Самый простой способ поставить ударение в Word заключается в том, чтобы после ударной гласной написать четыре цифры 0300 или 0301, которые обозначают соответствующий знак ударения, и нажать сочетание клавиш Alt + X. Цифры 0301 будут заменены на привычное нам ударение направленное с условного правого верхнего угла в условный левый нижний, а 0300 на его обратный вариант, проходящий из условного верхнего левого угла в условный правый нижний.
Этот способ был проверен в Microsoft Word 2003. В других версиях Word цифры вводятся до гласной, на которую ставится ударение.
Способ 2
Если поставить ударение с помощью «горячих клавиш» по каким-то причинам не получается то можно поставить ударение несколько иным способом.
В набранном слове также устанавливается курсор после гласной, на которую необходимо установить ударение.
В верхнем меню переходим по следующему пути «Вставка» — «Символ».
В открывшемся окне с названием «Символ» выбираем набор «Объединенные диакр. знаки».
Диакритические знаки — это специальные лингвистические символы, указывающие на то, что буквы с ними читаются отличным способом от таких же букв, не содержащих данных знаков.
Выберите вручную необходимый знак или для быстрого поиска в поле код знака набирите 0300 или 0301 в зависимости от того, ударение какого типа вы хотите установить и нажимаете кнопку «Вставить». Закрываете окно нажатием кнопки «Закрыть» и убеждаетесь в том, что ударение установлено над соответствующей буквой.
Удаляется ударение как обычный символ. Курсор устанавливается после ударной буквы и нажимается клавиша Backspаce. Для удобства расстановки ударений, чтобы каждый раз не выполнять многочисленные однообразные действия, можно создать макрос и вынести его значок в панель инструментов для быстрого доступа к нему.
Как поставить ударение в Word, является достаточно популярным вопросом для пользователей данной программы. К сожалению, не все умеют это делать правильно, особенно новички. И сейчас, мы рассмотрим, как просто это можно сделать.
Нужно ли устанавливать ударение в Ворде (Word)
Здравствуйте друзья! Практически на всех компьютерах, установлен текстовый редактор Microsoft Word разных версий. Но, им нужно уметь пользоваться, чтобы достичь каких-либо целей. Например, написать статью, книгу, установить символ в тексте и так далее.
Иногда, во время написания какой-либо информации приходиться ставить ударение в Ворде(Word), тем самым Вы даёте понять читателям, как правильно читать то, или иное слово. Некоторые фразы, бывают похожими по смыслу. И приходиться опираться на символ ударения, который определяет нормальную читаемость слова. В дальнейшем Вы узнаете, как поставить ударение в Word.
На самом деле, существует три способа, которые помогут Вам установить знак ударения над буквой. С помощью них можно прописать этот символ различными методами. Ниже, будут продемонстрированы все варианты, которые помогут Вам правильно это сделать.
Способ 1. Устанавливаем ударение в ворде комбинацией клавиш «Alt» и 769
Итак, давайте рассмотрим первый метод установки ударения. Для примера, возьмём произвольное слово – каталог. Некоторые люди, не знают, как правильно его читать. Но, основное ударение, опирается на согласную о, значит и символ нужно устанавливать над этой буквой. (Рисунок 1).
Чтобы Вам установить ударение, используйте комбинацию клавиш, которые находятся у Вас на клавиатуре компьютера. ALT+769. Для того чтобы появился данный символ, зажимайте кнопку ALT и затем не отпуская пальца, прописывайте следующие цифры – 769 в боковом поле цифр. После чего, убирайте руки от клавиатуры. Впоследствии появляется символ ударения.
Способ 2. Устанавливаем ударение в ворде комбинацией клавиш «Alt+X»
Данный способ установки ударения, тоже довольно простой. Существует ещё один символ 0341, и наряду с ним работает и другой код — 0301. Его нужно написать рядом с буквой о, но перед этим удерживать одновременно клавиши ALT + X. Когда Вы всё сделаете, у вас появиться окно с сообщением – место для символа. Просто нажмите Enter, и ударение отобразиться над буквой.
Способ 3. Устанавливаем ударение в Word через меню «Символ»
В этом случае, Вам придётся устанавливать ударение в Word через меню – символ. Для этого, откройте документ Ворд, перейдите во вкладку панели управления — вставка. Обратите внимание, что в правой части отображается функция «Символ». Это то, что нам нужно. Откройте данную функцию, и выберете другие символы. Затем во вкладке код знака напишите 0341. Такой цифровой код, обозначает ударение символа. (Рисунок 2).
Далее, он появиться в виде синего квадрата. Нажмите на него, чтобы отобразилось ударение. Итак, сегодня Вы узнали, как поставить ударение в Word с помощью трёх способов. Все подробности можно узнать в этом видео.
Довольно редко пользователи Ворда задумываются о том, как поставить ударение в ворде. Если документ не для себя, то желательно проставить знаки ударения и не полагаться на то, что человек поймёт, о чем идёт речь и без точек над словом. Чтобы не допустить неприятной ситуации сейчас всё разберём и покажем, какое сочетание клавиш спасет в нужный момент.
Ставим ударение тремя разными способами
Рассмотрим три легких способа, благодаря которым можно с лёгкостью поставить знак ударения на любой слог в редакторе Word. Обратите внимание, что данные советы актуальны для таких версий как: Word 2007, 2010, 2013, 2016, а также и для старенькой версии 2003 года.
Способ 1: Комбинация на клавиатуре
Самый лёгкий и быстро запоминающийся вариант для написания буквы с ударением – следующая комбинация клавиш – Alt+X.
Важно! Обратите внимание на курсор, он должен находиться после буквы, на которую и будет делаться ударение. Следующим шагом нужно написать слитно такие цифры «301» и нажать заветную комбинацию кнопок Alt+X.
После нажима на Alt+X число «301» пропадет и появится знак ударения на нужной букве.
Оказывается, что написание буквы с ударением не так уж и сложно на самом деле. Числовой код «301» поставит ударение с наклоном вправо. Использование числового кода «300» позволит сделать ударение с наклоном влево. Прочие шаги делаются в том же порядке. Важно ставить курсор после буквы, на которую делается ударение, далее напечатать «300» и добавить нажатием главную комбинацию клавиш Alt+X. Всё получилось!
Главное правильно соблюдать последовательность всех действий. Тогда, кажущееся сложным, на первый взгляд, задание окажется пустяком.
Способ 2: Зажатая клавиша Alt
Во втором способе снова будем работать с клавишей Alt, но с небольшим нововведением. Вводим слово, но не полностью, останавливаемся печатать после написания ударной буквы (курсор мигает около ударной буквы). Далее зажимаем клавишу Alt и не отпуская её вводим число «769» с помощью дополнительной цифровой клавиатуры.
Сразу предупреждаем, тот ряд с цифрами на клавиатуре, что находится над буквами, не сработает в данном случае. Важно использовать именно клавиатуру цифровую, что находится правее всех буквенных клавиш (показано стрелкой на скриншоте выше). После того как ввели число «769», отпускаем Alt и наслаждаемся словом с правильным ударением.
Способ 3: как поставить точку над буквой при помощи кнопки «Символ».
Последний способ займёт немного больше времени, чем два выше перечисленные. Как и в предыдущих двух случаях, необходимо оставить курсор после буквы, на которую будет падать ударение. Далее нужно перейти во вкладку «Вставка».
Если версия текстового редактора 2003, тогда следуйте следующим указаниям. Нажмите на «Вставка» и в выпадающем меню выберите «Символ». Далее полностью повторяйте действия для более новых версий Word.
Откроется полное окно со всевозможными знаками, выбираем набор символов «Объединённые диакр. знаки», после чего необходимо нажать на необходимый знак ударения (с наклоном либо вправо, либо влево) и завершающим действием нажимаем на кнопку «Вставить».
После первого использования любого знака, он появится в свободном доступе в выпадающем меню «Символ». Это позволит не совершать большое количество действий как ранее, а просто выбрать знак в уже выпадающем окне.
Обратите внимание, что любой знак имеет свой числовой код, который можно посмотреть в том же окне «Символ» и запомнить на всякий случай.
Как поставить ударение в ворде над буквой с клавиатуры и не только?
Доброго всем времени суток! Сегодня мы продолжаем изучать особенности редактора ворд и форматирования в нем текста. Ворд предусматривает практически все возможные стилистические, грамматические и прочие текстовые правки.
Однако, к сожалению, несмотря на то, что этот редактор является достаточно популярным, в нем очень много недоработок, или трудоемких операций. Одной из таких является расстановка ударений над буквой.
В большинстве случаев мы мало пользуемся этой функцией, однако бывает и так, что просто необходимо проставить это самое ударение. И тут у многих тупик. А сделать это можно и при помощи клавиатуры, и собственно в самом редакторе ворд. Далее мы рассмотрим подробнее все эти варианты.
Отмечу сразу, наберитесь терпением при оформлении текста с ударениями. В конце статьи — видео на одном из примеров. Жаль конечно, что нет более удобных способов, но тут уж ничего не поделаешь. Придется потыркать пальцем.
Ставим ударение с клавиатуры в документе офис – ворд 2010
Как поставить ударение используя только клавиатуру? В принципе, поставить ударение несложно, просто единой кнопки для этого не существует. Вам надо установит курсор после той буквы, над которой должно стоять ударение. После этого пишем за буквой код 301 и нажимаем сочетание клавиш ALT+X. Схематично это выглядит так:
При этом знак будет наклонен вправо. Если вы наберете код 300, то знак окажется наклоненным влево. Вот такая мудреная команда. Еще один способ, как используя клавиатуру, поставить знак ударения. Для этого так же ставим курсор после буквы, над которой надо поставить этот знак.
После чего нажимаем клавишу ALT и, удерживая ее, на цифровой клавиатуре, которая расположена справа (ее еще называют дополнительной), набираем код 769. Главное держать клавишу, и набирать код не на верхних цифровых клавишах, а боковых.
Проставляем ударение над буквой в документе ворд 2007
В редакторе ворд 2007 версии установка ударения с использованием клавиатуры делается аналогично описанному выше способу. Кроме того, возможно установить ударение используя вкладку «символы». Сделать это гораздо более сложнее, чем используя клавиатуру. Так что будьте терпеливы. Итак открываем вкладку «Вставка», где находим панель «символы».
Ставим первым делом курсор после той буквы, над которой необходимо поставить ударение. Нажимаем на «символы» и в выпавшем меню выбираем внизу «другие символы». В результате у вас откроется окно «символы», в котором нужны будут два поля: «шрифт» и «набор. В поле «шрифт» выбираем «(обычный текст)», в поле «Набор» выберите «объединенные диакр. знаки». В списке знаков находим нужные символы (на рисунке показаны стрелками) и нажимаем «вставить».
Знак ударения встанет над буквой. Обратите внимание, что ниже имеется набор знаков под названием «ранее используемые…». Это значит, что здесь отражаются те символы, которые вы использовали. При последующем вводе этого же символа, вам не нужно искать его в верхнем списке, а обратиться к нижнему. Он уже там будет стоять. Остается только выбрать его.
Как установить ударение в ворде 2013-2016 над буквой?
Если Вы уже изучили вышеизложенный материал, в последних версиях ворд поставить символ так же несложно. Начнем с такого способа, как вставка через «символы». Для этого во вкладке «вставка» находим панель «символы» и в выпадающем меню при нажатии на эту панель, выбираем «другие символы».
Откроется окно, в котором в поле «шрифт» выбираем «обычный текст», а в поле «набор» — «объединенные диакр. знаки». Здесь находим символ ударения и выделяем его.
После этого жмем вставить и над над нужной буквой появится знак ударения.
Не забывайте перед всеми этими операциями установить курсор после той буквы, над которой вы хотите поставить ударение.
Кроме того, поставить знак ударения можно с клавиатуры, используя или сочетание клавиш Alt+X, или только одну клавишу Alt. В слове ставим курсор после той буквы, где необходимо поставить ударение и пишем с клавиатуры код 300.
Далее нажимаем Alt+X и получаем над буквой знак ударения:
При этом существует несколько вариантов кода, при которых можно поставить разный наклон, или вовсе написать этот знак без наклона.
300 — для левого наклона ударения,
301 — для правого наклона ударения,
30D — для ударения без наклона.
Ударѐние, Ударе́ние, Ударе̍ние
Можно просто удерживая клавишу Alt, ввести с клавиатуры (с правой стороны) цифровой код 768. После этого отпускаем клавишу Alt и над нужной буквой появится знак ударения. При этом, так же можно используя разный код менять наклон знака.
768 — для левого наклона ударения,
769 — для правого наклона ударения,
781 — для ударения без наклона
Как поставить в ворд 2003 ударение над буквой с клавиатуры?
Редактор ворд версии 2003. Это скажем так устаревшая версия. Маловероятно, что у большинства она стоит. Хотя бывает всякое, многие людей как привыкли к ней, так и не хотят работать в других. Этот раздел — в помощь. Все дело в оформлении программ, оно отличается, но по сути все одинаково
Расстановка ударений в этом редакторе происходит аналогично описанному выше. Чтобы было несколько наглядно, посмотрите приведенное видео.
Как сделать ударение в powerpoint?
Как печатать знаки ударения над буквами в Microsoft Word
Если у вас нет специальной клавиатуры, вам придётся делать немного дополнительных действий, чтобы набирать буквы с ударением в Microsoft Word. Вот несколько способов сделать это.
Если вы печатаете регулярно на другом языке, кроме английского, у вас, вероятно, уже все получилось. Возможно, вы даже используете специализированную клавиатуру, которая упрощает ввод букв с акцентом. Но если вы печатаете в основном на английском или русском языке, иногда вам может понадобиться набрать букву со знаком акцента. В конце концов, английский использует много слов, заимствованных из других языков, таких как, например, дежавю, халапеньо, доппельгангер и резюме. И хотя мы, как правило, просто вводим эти слова без акцента на английском языке, иногда приятно использовать более формальный подход. В тех случаях, когда вы это делаете, Microsoft Word предоставляет несколько простых способов сделать это.
Вставка ударных букв с помощью функции вставки Word
Если вам нужно лишь время от времени вставлять акцентированные символы, достаточно просто открыть окно символов Word и найти нужную букву.
Перейдите на вкладку «Вставка» и нажмите кнопку «Символ».
В раскрывающемся меню отображаются ваши последние использованные символы. Если есть нужный вам символ, просто щёлкните по нему. Если нет, то вместо этого нажмите команду «Другие символы».
В открывшемся окне «Символ» отображается огромное количество символов на выбор — много тысяч или даже десятков тысяч символов. К счастью, Word нам поможет найти нужные символы, позволяя фильтровать по шрифту и подмножеству.
Используйте раскрывающееся меню «Шрифт», чтобы выбрать используемый шрифт (или вы можете просто выбрать запись «Обычный текст»). Раскрывающийся список «Набор» позволяет переходить к определенным подмножествам символов. Фактически, если вы прокрутите доступные символы, вы сможете наблюдать изменение значения Набора. Пока что, однако, выберите «дополненная латиница-1» из выпадающего списка «Набор». Вот где вы, скорее всего, найдёте акцентированные буквы, которые вам нужны.
Нажмите на символ, который вы ищете, а затем нажмите кнопку «Вставить», чтобы вставить его в ваш документ. Обратите внимание, что в этом окне вы найдете множество других полезных символов. На изображении ниже вы можете увидеть символы авторского права (©) и зарегистрированного товарного знака (®).
Довольно просто, правда? Но что, если вам нужно довольно часто вставлять некоторые символы, и вы не хотите каждый раз открывать и искать в этом окне символов? У нас есть пара трюков, чтобы показать вам.
Вставить ударенные буквы с помощью сочетаний клавиш
В Word много отличных сочетаний клавиш, и сочетания клавиш с акцентированными символами не являются исключением. Вы, возможно, уже заметили на экране «Больше символов», что Word подсказывает нам, что это за комбинация клавиш для этого символа.
И самое приятное то, что эти ярлыки следуют своего рода формуле, поэтому вам не обязательно запоминать их все. Вы будете использовать клавишу Ctrl или Shift вместе с клавишей акцента на клавиатуре, после чего следует быстрое нажатие буквы.
Например, чтобы получить символ, вы должны нажать Ctrl + э (’ — апостроф на английской раскладке), отпустить эти клавиши, а затем быстро нажать клавишу a.
Обратите внимание, что если вы хотите использовать Á вместо á, вам нужно включить блокировку заглавных букв, прежде чем использовать клавишу быстрого доступа, так как использование клавиши Shift изменит сочетание клавиш. Переключение регистра букв с ударением делается следующим образом: нажмите одновременно CTRL+SHIFT+буква и затем отпустите их перед тем, как печатать букву с ударением. Это переключит регистр буквы — повторите ещё раз, чтобы вновь переключить регистр с заглавного на прописной или наоборот.
Следующая таблица показывает популярные сочетания клавиш для вставки знаков акцента и ударения. В этих сочетаниях нужно одновременно нажимать две или более клавиш. Клавиши, которые нужно нажать одновременно, соединены знаком плюс (+), а клавиши, которые нужно нажать сразу после другой клавиши, соединены запятой (,).
Как поставить ударение над буквой в powerpoint
При наборе текста в Word случаются ситуации, когда требуется в каком-либо слове поставить ударение над буквой. Использовать любительские варианты не имеет смысла, поскольку программа позволяет выполнить задачу встроенными инструментами. Рассмотрим способы, как поставить ударение над буквой в ворде.
При помощи комбинации клавиш
Первый способ – нажатие клавиш на клавиатуре в определенном порядке. Для этого можно набрать слово целиком и поставить курсор после необходимой буквой. Далее вводится цифровая последовательность 0301, затем нажимается комбинация клавиш Alt и X.
Например, для постановки ударения над словом песня нужно:
- Набрать все слово целиком.
- Ввести 0301 после ударной буквы е (пе0301сня).
- Нажать Alt и Х.
- В результате над словом пе́сня появится нужный знак.
Имеется дополнительный способ, который работает только в английской раскладке. Перед вводом буквы, которая должна быть ударной, следует нажать Сtrl + ‘ (апостроф). После этой комбинации печатается сама гласная буква. Над ней уже будет стоять ударение.
Вставка специальных символов
Еще одним методом, чтобы поставить ударение над буквой в нужном месте Word, является использование команды «Вставить символ». Для этого необходимо выполнить следующие действия:
- Поместить курсор перед ударной буквой в нужном слове.
- Перейти во вкладку «Вставка».
- Нажать на стрелочку рядом с командой «Символ» и выбрать «Другие символы».
Из списка «Набор» в правом верхнем углу нажать на «Объединенные диакритические знаки». Диакритическими знаками используются в лингвистике, чтобы изменить или уточнить значения букв. Обычно они необходимы, если имеющегося алфавита не хватает для передачи всех звуков речи, либо если нужно уточнить, что слово несет другое значение.
В результате над буквой отобразится символ ударения.
Если пользователю часто приходится использовать ударение в своих документах, для удобства он может установить специальную комбинацию клавиш. Делается это через последовательный переход: «Вставка» — «Символ» — «Другие символы». Затем щелчком выделяется нужный значок и нажимается «Сочетание клавиш». В открывшемся окошке в поле «Новое сочетание клавиш» вводится удобная комбинация, например, Alt + ё. Выбор подтверждается нажатием кнопки «Назначить» в левом нижнем углу диалогового окна.
После этого при помещении курсора после ударной буквы и нажатии комбинации Alt + ё будет появляться необходимый символ ударения. Ставьте сочетание на свое усмотрение.
Использование макросов
Макросом называется запись каких-либо действий или команд, которые используются для выполнения рутинных действий. В чем заключается этот способ? Пользователь предварительно создает макрос для ударения и выводит его на панель инструментов для обеспечения быстрого доступа. Доступ к функции осуществляется через вкладку «Разработчик» (в некоторых версиях Word – через «Вид»). Далее требуется
выполнить следующие действия:
- Кликнуть на «Запись макроса».
В открывшемся окошке задать нужное имя, например «Ударение».
Для его запуска пользователь нажимает «Макросы» и выбирает требующуюся команду.
Недавно у меня появилась задача – напечатать несколько правил по русскому языку и при выполнении её необходимо было расставить ударения в словах. Я разобрался, как это сделать и в этой статье расскажу Вам о двух способах, как поставить удаления. Способы универсальны и подойдут для Word 2003, 2007, 2010.
Вставка ударения с помощью горячих клавиш
Пожалуй, самый простой способ – это использование горячих клавиш в Word. Это настолько удобно, ведь не приходится залазить в меню и выбирать нужные пункты. Чтобы поставить ударение с помощью горячих клавиш Вам необходимо поставить курсор после той буквы, над которой нужно поставить ударение. Далее без пробелов и кавычек пишем цифры «0301» и нажимаем комбинацию клавиш «Alt+X».
Как можно увидеть на картинке – все получилось. Теперь я пользуюсь именно этим способом, запомнить 4 цифры и комбинацию – не составляет проблем, зато сильно экономит время, если в работе большой документ.
Вставка ударения с помощью дополнительных символов
Вставляются дополнительные символы немного по-разному. Сначала разберемся, как сделать в версии 2007 и старше, а затем рассмотрим 2003 версию Word. В 2007 версии необходимо перейти в раздел «Вставка», в появившемся меню нажать на раздел «Символ» и выбрать пункт «Другие символы».
В 2003 версии необходимо выбрать пункт «Вставка» и перейти в раздел «Символ».
Далее инструкция одинакова для всех версий, так как интерфейс одинаков. Для начала ставим курсор после той буквы, над которой будет стоять ударении. Далее необходимо выбрать раздел «Объединенные диакритические знаки» и там уже выбрать символ ударения.
Обратите внимание, что снизу код символа должен быть «0301», если у Вас другой – найдите правильный символ. После чего нажмите на кнопку «Вставить» и ударение появится над необходимой буквой.
Вставить ударение просто, не правда ли? Чтобы освоить ворд полностью добавляйте сайт в закладки и заходите к нам почаще и изучайте наши уроки.
2 ответов к записи Как поставить ударение в ворде над буквой – 2 способа
Очень полезная информация, а главное — доступная. Подобным методом ударения можно также ставить и в иностранных языках, например, испанском, испробовано.
При наборе текста иногда возникает необходимость поставить над буквой ударение. К сожалению, сделать это не так просто, поскольку на клавиатуре нет специальной кнопки для вставки данного символа. Тем не менее, задача вполне решаема. В этом материале мы рассмотрим два способа, как можно поставить ударение над буквой с помощью клавиатуры, а также один способ с использованием исключительно мышки.
Ставим ударение при помощи Alt-X на клавиатуре
Для того чтобы поставить ударение над буквой на клавиатуре можно использовать числовой код «301» и комбинацию клавиш Alt+X.
Делается это следующим образом:
- Устанавливаете курсор после буквы, над которой нужно поставить ударение;
- Сразу после выбранной буквы набираете числовой код «301» (слитно, без пробелов);
- Нажимаете комбинацию клавиш Alt+X;
В результате числовой код исчезнет, а над последней буквой появится знак ударения. На картинке внизу изображен порядок действия данного способа.
Числовой код «301» позволяет поставить ударение с наклоном вправо. Если же вам нужно чтобы ударение было наклонено в другую сторону, то используйте числовой код «300». При этом остальные действия остаются такими же. Вводите букву, набираете «300» и нажимаете Alt+X на клавиатуре.
Ставим ударение при помощи Alt на клавиатуре
Также вы можете поставить ударение над буквой с помощью клавиши Alt и числового кода «769» на дополнительной цифровой клавиатуре.
Данный способ работает немного по-другому:
- Устанавливаете курсор после буквы, которой нужно поставить ударение;
- Зажимаете клавишу Alt на клавиатуре;
- Не отпуская клавишу Alt, набираете числовой код 769 (на цифровом блоке, в правой части клавиатуры);
- Отпускаете клавишу Alt;
В результате над буквой, после которой стоял курсор, появится ударение.
Ставим ударение с помощью функции «Символ»
Если вы набираете текст в текстовом редакторе от Майкрософт, то для вставки ударения вы можете использовать функцию под названием «Символ». Данный способ не такой быстрый, как два предыдущих, но он не требует никаких числовых кодов. Более того, даже клавиатуру использовать не придется, поскольку все делается с помощью мышки.
Для того чтобы поставить ударение вам нужно перейти на вкладку «Вставка», нажать на кнопку «Символ» и перейти в раздел «Другие символы».
После этого перед вами появится окно со списком доступных символов. Для того чтобы поставить ударение здесь нужно выбрать набор символов «Объединенные диакр. знаки» и выделить один из символов ударения, с наклоном вправо или в лево. После выбора нужного ударения нужно нажать на кнопку «Вставить». В результате, над буковой, после которой был установлен курсор, появится ударение.
В дальнейшем для вставки ударения можно будет использовать список последних использованных символов, который появляется после нажатия на кнопку «Символ».
Аналогичным способом, с помощью окна «Символ» можно вставить любой знак, которого нет на клавиатуре, например, апостроф.
Ставим знак ударения над буквой в Microsoft Word
Большинство пользователей крайне редко сталкиваются с необходимостью поставить знак ударения в Word – зачастую это «требование» просто игнорируется. Но иногда все же наличие соответствующего акцента в словах (а точнее, над конкретной буквой) является предпочтительным или обязательным, например, если текстовый документ создается для прочтения ребенком.
Делаем ударение в Ворде
К сожалению, в Microsoft Word отсутствует возможность автоматизации процесса постановки ударений, то есть нельзя сделать так, чтобы программа ставила их сама, как это она может делать, например, с переносами слов. Точнее, в текстовом редакторе можно только самостоятельно, вручную проставить каждое ударение над буквой там, где оно должно быть. Обо всех возможных способах выполнения этого действия мы расскажем далее.
Примечание: Вариант автоматической расстановки ударений в Word все же существует, но для этого нужно создать специальный макрос. Данная функциональность текстового редактора, во-первых, ориентирована на весьма опытных пользователей, а во-вторых, является потенциальной уязвимостью. Именно по этим двум причинам мы не будем рассматривать этот вариант решения задачи, озвученной в теме статьи. Однако вы можете попробовать сделать это самостоятельно, предварительно ознакомившись с представленной по ссылке ниже инструкцией.
Способ 1: Вставка символа
Несмотря на то что ударение — это некое дополнение к букве (в визуальном плане), в Word оно представлено в виде отдельного символа, добавить который можно через соответствующее меню.
- Установите курсор сразу после буквы в слове, на которую требуется поставить ударение (в слове «энтузиастов», указанном в нашем примере, курсор установлен после буквы «а»).
В открывшемся окне «Символ» разверните меню пункта «Набор» и выберите там опцию «объединенные диакр. знаки».
Выберите символ ударения и нажмите «Вставить», а затем нажмите «Закрыть».
Примечание: Для некоторых шрифтов знак ударения добавляется некорректно — он появляется не над буквой, а справа от нее. Эта проблема характерна и для используемого нами в качестве примера шрифта Georgia, а потому решение в данном случае всего одно — сначала выбрать другой шрифт (хотя это можно сделать и после), а затем уже добавить необходимый знак.
Читайте также: Изменение шрифта в Ворде
Над буквой «а» в слове «энтузиастов» появится ударение.
Совет: Добавьте слово в словарь или пропустите исправление, чтобы убрать красное подчеркивание.
Читайте также: Проверка правописания в Майкрософт Ворд
Способ 2: Преобразование кода
При добавлении знака ударения предыдущим способом вы наверняка заметили то, что у него есть код, а также закрепленное за ним сочетание клавиш. Указав первое и нажав второе, можно преобразовать числовое значение в интересующий нас знак.
- Установите указатель курсора после той буквы в слове, на которую должно падать ударение. (например, в слове «ежедневном» курсор нужно установить после третьей буквы «е»).
Введите сразу за этой буквой цифры «0301» без кавычек.
Нажмите комбинацию клавиш «Alt+X», после чего над первой буквой «е» в слове «ежедневном» появится знак ударения.
Примечание: После того как вы добавите знак ударения в слове, программа Ворд будет воспринимать это слово, как неправильное, подчеркивая его красной волнистой линией. Чтобы ее убрать кликните на слове правой кнопкой мышки и выберите пункт «Орфография», а затем «Пропустить все» или «Добавить в словарь».
Способ 3: Комбинация клавиш
Есть еще один простой метод, позволяющий поставить ударение над нужной буквой в слове. Алгоритм его выполнения мало чем отличается от рассмотренного выше, с той лишь разницей, что вместо ввода и преобразования кода, мы будем использовать комбинацию клавиш, которую тоже отчасти можно назвать кодовой.
Примечание: Данный метод работает только на клавиатурах с цифровым блоком (NumPad).
- Как и в предыдущих случаях, поместите каретку за той буквой, на которую требуется сделать ударение (в нашем примере это буква «о» слова «устройствами».
Убедившись в том, что режим NumLock активен, то есть для цифрового блока клавиатуры включен непосредственно режим ввода цифр, зажмите клавишу «ALT» и наберите комбинацию «769», после чего отпустите «ALT».
Ударение будет поставлено над обозначенной вами буквой, теперь нужно проделать аналогичное со всеми остальными словами, содержащимися в текстовом документе и состоящими из более чем одного слога.
Как и в предыдущих способах, добавьте слово с ударением в словарь или пропустите его проверку, чтобы убрать красное подчеркивание.
Из всех рассмотренных нами способов постановки ударения в Ворде именно этот можно смело назвать наиболее простым, но даже с учетом этого его можно еще немного упростить – вместо «ALT+769» можно назначить любую другую, удобную для вас комбинацию клавиш. Главное, чтобы она не была закреплена ни за какой другой функцией или инструментом текстового редактора.
- Повторите действия, описанные в шагах №1-3 первого способа настоящей статьи. Оказавшись в окне «Символ», выделите знак ударения.
Нажмите по расположенной в нижней области окна кнопке «Сочетание клавиш…».
В строке «Новое сочетание клавиш» введите то сочетание, с помощью которого вы хотите ставить ударение над буквами, то есть просто нажмите эти клавиши на клавиатуре.
Сделав это, нажмите по кнопке «Назначить»,
после чего можно «Закрыть» и это окно, и окно вставки символов.
Совет: Лучше всего назначать для выполнения этой функции (как и любых других) простую комбинацию, состоящую из двух клавиш – «CTRL+Символ» или «ALT+Символ» (в данном случае под символом подразумевается буква, цифра или знак), причем лучше выбирать именно второй вариант, потому как за первой «парой» зафиксировано довольно много сочетаний, отвечающих за вызов основных инструментов и выполнение функций в MS Word.
Использование горячих клавиш существенно упрощает и ускоряет работу с документами в Ворде. Как именно, можно узнать из представленной по ссылке ниже статьи.
Заключение
Теперь вы знаете о том, как поставить ударение над буквой посредством исключительно стандартных возможностей Майкрософт Ворд.
Отблагодарите автора, поделитесь статьей в социальных сетях.
Как поставить ударение в повер поинт. Как поставить знак ударения в Microsoft Word
Иногда при написании слов требуется поставить ударение над буквой в Ворде. Это обычно используют редакторы различной учебной литературы по русскому языку, студенты профильных филологических отделений университетов и колледжей. Символ ударения на клавиатуре ноутбука или персонального компьютера отсутствует, поэтому для его подстановки в Word существует сочетание горячих клавиш и набор спецсимволов.
Поставить ударение над буквой в Word можно несколькими способами. В качестве демонстрации использована программа версии 2007. В остальных версиях последовательность выполнения и функциональность исполнения не отличаются от демонстрируемых. Далее мы подробно рассмотрим каждый из них и постараемся максимально наглядно показать, как это сделать.
1. Зажатая кнопка «Alt» + «769».
Опишем более подробно этот способ постановки ударения. Пусть в документе Ворд на странице написано слово «позвонить», ударение в котором необходимо поставить на третий слог (буква «и»):
Чтобы поставить ударение, необходимо поместить курсор («каретка печати») между буквами «и» и «т»:
Далее зажать на клавиатуре кнопку «Alt», справа найти и нажать кнопку «Num Lock», которая активирует дополнительную цифровую клавиатуру под ней, набрать цифрами на дополнительной клавиатуре число «769», не отпуская клавишу «Альт», и после цифрового набора отпустить кнопку «Alt»:
2. Сочетание клавиш «Alt» + «X» + цифровые клавиши «301» или «300».
Опишем более подробно этот способ постановки ударения над буквой в Ворде. Допустим на или книжного формата вордовского файла написано то же самое слово, что и в первом способе, и с такой же ударной буквой «и»:
Тогда для вставки знака ударения над этой буквой необходимо поставить каретку печати после нее:
Примечание: можно ввести цифру 300, но тогда значок ударения будет иметь ориентацию слева на право
А затем одновременно нажать кнопки «Alt» и «X» (английская буква «икс»). Таким образом, получится вот такой результат:
3. С помощью таблицы спецсимволов.
Данный метод требует слишком много времени на решение рассматриваемой задачи, поэтому использовать его желательно только если не получилось использовать два расположенных выше. Перед тем как отрыть эти специальные символы, необходимо всё также установить каретку печати после буквы, над которой нужно поставить знак ударения:
В появившемся диалоговом окошке необходимо нажать кнопку «Другие символы»:
В появившемся диалоговом окне необходимо выбрать шрифт «Обычный текст», набор «Объединённые диакр. знаки», а в поле списка символов выбрать символ ударения или можно ввести в поле код знака цифровой код спецсимвола (знак ударения имеет следующие коды: 0301 и 0300), а затем нажать кнопку «Вставить»:
В результате получим:
Горячие сочетания клавиш — это наиболее быстрый способ решения рассматриваемой задачи, поэтому нужно просто запомнить эти комбинации кнопок на клавиатуре и в дальнейшем использовать по необходимости.
Как говорил известный классик, русский язык велик и могуч. Кроме того, он чрезвычайно разнообразен и отдельные слова в нем могут полностью менять свой смысл при переносе ударения на другую гласную букву. Чтобы исключить неоднозначное трактование данных слов, было бы очень полезным иметь возможность установить ударение на нужной букве при наборе текста в Word. Мало кто знает, что такая возможность в нем есть.
Способ 1 Самый простой способ поставить ударение в Word заключается в том, чтобы после ударной гласной написать четыре цифры 0300 или 0301, которые обозначают соответствующий знак ударения, и нажать сочетание клавиш Alt + X. Цифры 0301 будут заменены на привычное нам ударение направленное с условного правого верхнего угла в условный левый нижний, а 0300 на его обратный вариант, проходящий из условного верхнего левого угла в условный правый нижний.
Этот способ был проверен в Microsoft Word 2003. В других версиях Word цифры вводятся до гласной, на которую ставится ударение.
Способ 2
Если поставить ударение с помощью «горячих клавиш» по каким-то причинам не получается то можно поставить ударение несколько иным способом.
В набранном слове также устанавливается курсор после гласной, на которую необходимо установить ударение.
В верхнем меню переходим по следующему пути «Вставка» — «Символ».
В открывшемся окне с названием «Символ» выбираем набор «Объединенные диакр. знаки».
Диакритические знаки — это специальные лингвистические символы, указывающие на то, что буквы с ними читаются отличным способом от таких же букв, не содержащих данных знаков.
Выберите вручную необходимый знак или для быстрого поиска в поле код знака набирите 0300 или 0301 в зависимости от того, ударение какого типа вы хотите установить и нажимаете кнопку «Вставить». Закрываете окно нажатием кнопки «Закрыть» и убеждаетесь в том, что ударение установлено над соответствующей буквой.
Удаляется ударение как обычный символ. Курсор устанавливается после ударной буквы и нажимается клавиша Backspаce. Для удобства расстановки ударений, чтобы каждый раз не выполнять многочисленные однообразные действия, можно создать макрос и вынести его значок в панель инструментов для быстрого доступа к нему.
Как поставить ударение в Word, является достаточно популярным вопросом для пользователей данной программы. К сожалению, не все умеют это делать правильно, особенно новички. И сейчас, мы рассмотрим, как просто это можно сделать.
Нужно ли устанавливать ударение в Ворде (Word)
Здравствуйте друзья! Практически на всех компьютерах, установлен текстовый редактор Microsoft Word разных версий. Но, им нужно уметь пользоваться, чтобы достичь каких-либо целей. Например, написать статью, книгу, установить символ в тексте и так далее.
Иногда, во время написания какой-либо информации приходиться ставить ударение в Ворде(Word), тем самым Вы даёте понять читателям, как правильно читать то, или иное слово. Некоторые фразы, бывают похожими по смыслу. И приходиться опираться на символ ударения, который определяет нормальную читаемость слова. В дальнейшем Вы узнаете, как поставить ударение в Word.
На самом деле, существует три способа, которые помогут Вам установить знак ударения над буквой. С помощью них можно прописать этот символ различными методами. Ниже, будут продемонстрированы все варианты, которые помогут Вам правильно это сделать.
Способ 1. Устанавливаем ударение в ворде комбинацией клавиш «Alt» и 769
Итак, давайте рассмотрим первый метод установки ударения. Для примера, возьмём произвольное слово – каталог. Некоторые люди, не знают, как правильно его читать. Но, основное ударение, опирается на согласную о, значит и символ нужно устанавливать над этой буквой. (Рисунок 1).
Чтобы Вам установить ударение, используйте комбинацию клавиш, которые находятся у Вас на клавиатуре компьютера. ALT+769. Для того чтобы появился данный символ, зажимайте кнопку ALT и затем не отпуская пальца, прописывайте следующие цифры – 769 в боковом поле цифр. После чего, убирайте руки от клавиатуры. Впоследствии появляется символ ударения.
Способ 2. Устанавливаем ударение в ворде комбинацией клавиш «Alt+X»
Данный способ установки ударения, тоже довольно простой. Существует ещё один символ 0341, и наряду с ним работает и другой код — 0301. Его нужно написать рядом с буквой о, но перед этим удерживать одновременно клавиши ALT + X. Когда Вы всё сделаете, у вас появиться окно с сообщением – место для символа. Просто нажмите Enter, и ударение отобразиться над буквой.
Способ 3. Устанавливаем ударение в Word через меню «Символ»
В этом случае, Вам придётся устанавливать ударение в Word через меню – символ. Для этого, откройте документ Ворд, перейдите во вкладку панели управления — вставка. Обратите внимание, что в правой части отображается функция «Символ». Это то, что нам нужно. Откройте данную функцию, и выберете другие символы. Затем во вкладке код знака напишите 0341. Такой цифровой код, обозначает ударение символа. (Рисунок 2).
Далее, он появиться в виде синего квадрата. Нажмите на него, чтобы отобразилось ударение. Итак, сегодня Вы узнали, как поставить ударение в Word с помощью трёх способов. Все подробности можно узнать в этом видео.
Довольно редко пользователи Ворда задумываются о том, как поставить ударение в ворде. Если документ не для себя, то желательно проставить знаки ударения и не полагаться на то, что человек поймёт, о чем идёт речь и без точек над словом. Чтобы не допустить неприятной ситуации сейчас всё разберём и покажем, какое сочетание клавиш спасет в нужный момент.
Ставим ударение тремя разными способами
Рассмотрим три легких способа, благодаря которым можно с лёгкостью поставить знак ударения на любой слог в редакторе Word. Обратите внимание, что данные советы актуальны для таких версий как: Word 2007, 2010, 2013, 2016, а также и для старенькой версии 2003 года.
Способ 1: Комбинация на клавиатуре
Самый лёгкий и быстро запоминающийся вариант для написания буквы с ударением – следующая комбинация клавиш – Alt+X.
Важно! Обратите внимание на курсор, он должен находиться после буквы, на которую и будет делаться ударение. Следующим шагом нужно написать слитно такие цифры «301» и нажать заветную комбинацию кнопок Alt+X.
После нажима на Alt+X число «301» пропадет и появится знак ударения на нужной букве.
Оказывается, что написание буквы с ударением не так уж и сложно на самом деле. Числовой код «301» поставит ударение с наклоном вправо. Использование числового кода «300» позволит сделать ударение с наклоном влево. Прочие шаги делаются в том же порядке. Важно ставить курсор после буквы, на которую делается ударение, далее напечатать «300» и добавить нажатием главную комбинацию клавиш Alt+X. Всё получилось!
Главное правильно соблюдать последовательность всех действий. Тогда, кажущееся сложным, на первый взгляд, задание окажется пустяком.
Способ 2: Зажатая клавиша Alt
Во втором способе снова будем работать с клавишей Alt, но с небольшим нововведением. Вводим слово, но не полностью, останавливаемся печатать после написания ударной буквы (курсор мигает около ударной буквы). Далее зажимаем клавишу Alt и не отпуская её вводим число «769» с помощью дополнительной цифровой клавиатуры.
Сразу предупреждаем, тот ряд с цифрами на клавиатуре, что находится над буквами, не сработает в данном случае. Важно использовать именно клавиатуру цифровую, что находится правее всех буквенных клавиш (показано стрелкой на скриншоте выше). После того как ввели число «769», отпускаем Alt и наслаждаемся словом с правильным ударением.
Способ 3: как поставить точку над буквой при помощи кнопки «Символ».
Последний способ займёт немного больше времени, чем два выше перечисленные. Как и в предыдущих двух случаях, необходимо оставить курсор после буквы, на которую будет падать ударение. Далее нужно перейти во вкладку «Вставка».
Если версия текстового редактора 2003, тогда следуйте следующим указаниям. Нажмите на «Вставка» и в выпадающем меню выберите «Символ». Далее полностью повторяйте действия для более новых версий Word.
Откроется полное окно со всевозможными знаками, выбираем набор символов «Объединённые диакр. знаки», после чего необходимо нажать на необходимый знак ударения (с наклоном либо вправо, либо влево) и завершающим действием нажимаем на кнопку «Вставить».
После первого использования любого знака, он появится в свободном доступе в выпадающем меню «Символ». Это позволит не совершать большое количество действий как ранее, а просто выбрать знак в уже выпадающем окне.
Обратите внимание, что любой знак имеет свой числовой код, который можно посмотреть в том же окне «Символ» и запомнить на всякий случай.
Как поставить ударение в ворде над буквой с клавиатуры и не только?
Доброго всем времени суток! Сегодня мы продолжаем изучать особенности редактора ворд и форматирования в нем текста. Ворд предусматривает практически все возможные стилистические, грамматические и прочие текстовые правки.
Однако, к сожалению, несмотря на то, что этот редактор является достаточно популярным, в нем очень много недоработок, или трудоемких операций. Одной из таких является расстановка ударений над буквой.
В большинстве случаев мы мало пользуемся этой функцией, однако бывает и так, что просто необходимо проставить это самое ударение. И тут у многих тупик. А сделать это можно и при помощи клавиатуры, и собственно в самом редакторе ворд. Далее мы рассмотрим подробнее все эти варианты.
Отмечу сразу, наберитесь терпением при оформлении текста с ударениями. В конце статьи — видео на одном из примеров. Жаль конечно, что нет более удобных способов, но тут уж ничего не поделаешь. Придется потыркать пальцем.
Ставим ударение с клавиатуры в документе офис – ворд 2010
Как поставить ударение используя только клавиатуру? В принципе, поставить ударение несложно, просто единой кнопки для этого не существует. Вам надо установит курсор после той буквы, над которой должно стоять ударение. После этого пишем за буквой код 301 и нажимаем сочетание клавиш ALT+X. Схематично это выглядит так:
При этом знак будет наклонен вправо. Если вы наберете код 300, то знак окажется наклоненным влево. Вот такая мудреная команда. Еще один способ, как используя клавиатуру, поставить знак ударения. Для этого так же ставим курсор после буквы, над которой надо поставить этот знак.
После чего нажимаем клавишу ALT и, удерживая ее, на цифровой клавиатуре, которая расположена справа (ее еще называют дополнительной), набираем код 769. Главное держать клавишу, и набирать код не на верхних цифровых клавишах, а боковых.
Проставляем ударение над буквой в документе ворд 2007
В редакторе ворд 2007 версии установка ударения с использованием клавиатуры делается аналогично описанному выше способу. Кроме того, возможно установить ударение используя вкладку «символы». Сделать это гораздо более сложнее, чем используя клавиатуру. Так что будьте терпеливы. Итак открываем вкладку «Вставка», где находим панель «символы».
Ставим первым делом курсор после той буквы, над которой необходимо поставить ударение. Нажимаем на «символы» и в выпавшем меню выбираем внизу «другие символы». В результате у вас откроется окно «символы», в котором нужны будут два поля: «шрифт» и «набор. В поле «шрифт» выбираем «(обычный текст)», в поле «Набор» выберите «объединенные диакр. знаки». В списке знаков находим нужные символы (на рисунке показаны стрелками) и нажимаем «вставить».
Знак ударения встанет над буквой. Обратите внимание, что ниже имеется набор знаков под названием «ранее используемые…». Это значит, что здесь отражаются те символы, которые вы использовали. При последующем вводе этого же символа, вам не нужно искать его в верхнем списке, а обратиться к нижнему. Он уже там будет стоять. Остается только выбрать его.
Как установить ударение в ворде 2013-2016 над буквой?
Если Вы уже изучили вышеизложенный материал, в последних версиях ворд поставить символ так же несложно. Начнем с такого способа, как вставка через «символы». Для этого во вкладке «вставка» находим панель «символы» и в выпадающем меню при нажатии на эту панель, выбираем «другие символы».
Откроется окно, в котором в поле «шрифт» выбираем «обычный текст», а в поле «набор» — «объединенные диакр. знаки». Здесь находим символ ударения и выделяем его.
После этого жмем вставить и над над нужной буквой появится знак ударения.
Не забывайте перед всеми этими операциями установить курсор после той буквы, над которой вы хотите поставить ударение.
Кроме того, поставить знак ударения можно с клавиатуры, используя или сочетание клавиш Alt+X, или только одну клавишу Alt. В слове ставим курсор после той буквы, где необходимо поставить ударение и пишем с клавиатуры код 300.
Далее нажимаем Alt+X и получаем над буквой знак ударения:
При этом существует несколько вариантов кода, при которых можно поставить разный наклон, или вовсе написать этот знак без наклона.
300 — для левого наклона ударения,
301 — для правого наклона ударения,
30D — для ударения без наклона.
Ударѐние, Ударе́ние, Ударе̍ние
Можно просто удерживая клавишу Alt, ввести с клавиатуры (с правой стороны) цифровой код 768. После этого отпускаем клавишу Alt и над нужной буквой появится знак ударения. При этом, так же можно используя разный код менять наклон знака.
768 — для левого наклона ударения,
769 — для правого наклона ударения,
781 — для ударения без наклона
Как поставить в ворд 2003 ударение над буквой с клавиатуры?
Редактор ворд версии 2003. Это скажем так устаревшая версия. Маловероятно, что у большинства она стоит. Хотя бывает всякое, многие людей как привыкли к ней, так и не хотят работать в других. Этот раздел — в помощь. Все дело в оформлении программ, оно отличается, но по сути все одинаково
Расстановка ударений в этом редакторе происходит аналогично описанному выше. Чтобы было несколько наглядно, посмотрите приведенное видео.






































