- Поиск текста в документе
- Как в Ворде в тексте быстро найти нужное слово
- Окно Навигация
- Расширенный поиск
- Как в ворде искать по слову в тексте
- Поиск текста в документе
- Поиск по тексту в Ворде
- Поиск по словам и фразам через панель «Навигация»
- Расширенный поиск в Ворде
- Метод 1: Вкладка «Главная»
- Метод 2: Через окно «Навигация»
- Как искать текст в Word
- Поиск текста в документе Word
- Настройка функций расширенного поиска
- 🎬 Видео
Видео:Как найти слово или фразу в тексте документа MS Word?Скачать

Поиск текста в документе
Примечание: Мы стараемся как можно оперативнее обеспечивать вас актуальными справочными материалами на вашем языке. Эта страница переведена автоматически, поэтому ее текст может содержать неточности и грамматические ошибки. Для нас важно, чтобы эта статья была вам полезна. Просим вас уделить пару секунд и сообщить, помогла ли она вам, с помощью кнопок внизу страницы. Для удобства также приводим ссылку на оригинал (на английском языке) .
Поиск текста в документе? Область поиска можно находить символов, слов и фраз. При желании вы можете Заменить его с другой текст.
Если вы используете режим чтения, переключитесь в режим редактирования, выбрав пункты Редактировать документ > Изменить в Word Web App.
Чтобы открыть область Поиск в режиме редактирования, нажмите сочетание клавиш CTRL+F или выберите Главная > Поиск.
Чтобы найти текст, введите его в поле Поиск в документе. Word Web App приступит к поиску, как только вы начнете вводить текст. Чтобы сузить результаты, щелкните значок в виде лупы и выберите один или оба параметра поиска.
Совет: Если вы не видите значок лупы, нажмите кнопку X в конце поля поиска для документа. . Значок с увеличительным стеклом продолжает отображаться.
Когда вы вводите текст или вносите изменения в документ, Word Web App приостанавливает поиск и очищает область Поиск. Чтобы снова просмотреть результаты, щелкните стрелку Следующий результат поиска или Предыдущий результат поиска.
После завершения поиска щелкните X в конце поле » Поиск документов для. «.
Видео:Как найти слово в Ворде. Поиск слова в вордСкачать

Как в Ворде в тексте быстро найти нужное слово
После написания объемной статьи возникает необходимость найти неудачное слово или символ. Перечитывать весь документ достаточно трудоемкий процесс, который требует повышенного внимания и концентрации. Однако текстовый редактор Microsoft Office Word обладает функцией поиска. Данная статья о том, как в ворде найти слово в тексте.
Видео:Как в Ворде заменить слово во всем документе, найти одинаковые словаСкачать

Окно Навигация
Чтобы начать искать слова в тексте необходимо открыть панель навигации. Сделать это можно следующим образом:
- Во вкладке Главная на Панели инструментов ищете кнопку Найти в блоке Редактирование и нажимаете.
- Слева появляется дополнительное окно Навигация.
- В строке Поиск в документе вводите необходимое слово или символ, и программа выдает результат ниже. При этом искомые данные подсвечиваются в тексте желтым цветом. Также поисковая система выдает результаты в контексте, что позволяет быстрее переходить к нужным разделам документа.
В ворде запрограммированы горячие клавиши для быстрого вызова панели Навигация. Для этого необходимо одновременно нажать Ctrl+F.
Совет! Чтобы сразу найти повторяющиеся слова, выделяете одно и нажимаете сочетание кнопок Ctrl+F. Оно автоматически будет вписано в строку поиска.
Видео:Как сделать поиск по словам в вордеСкачать

Расширенный поиск
Расширенные поиск в ворде позволяет искать в тексте не только отрывки предложений, но и специальные знаки, а также скрытые символы форматирования.
Существует два способа вызова данной функции: через Найти во вкладке Главная или используя панель Навигация.
В первом случае необходимо выполнить следующие действия:
- Нажимаете стрелочку рядом с кнопкой Найти и из выпадающего списка выбираете соответствующую функцию.
- Появляется диалоговое окно, внутри которого нажимаете на кнопку Больше для доступа к полному перечню инструментов.
- В измененном окне нажимаете на Специальный и выбираете необходимый знак для поиска в документе.
Во втором случае, в верхней строке нажимаете стрелку рядом со значком лупы и выбираете Расширенный поиск. Остальные действия аналогичны описанным в первом методе.
Совет! Для того, чтобы найти картинки, формулы или таблицы, рекомендуем использовать расширенный поиск из панели Навигации.
Дополнительно стоит отметить возможность в текстовом редакторе найти нужное слово и заменить его другим. Во вкладке Главная есть отдельная кнопка Заменить.
Меню выглядит следующим образом:
Заполняете нужные поля и нажимаете Заменить. Если предварительно хотите просмотреть искомые слова, то нажимаете на Найти далее и прорабатываете весь файл. Используя эту функцию можно за один раз поменять одинаковые слова на другие, что ускоряет процесс работы с документом.
Как видите, функция поиска слов и символов в ворд очень полезна и удобна. С ней легко справится даже новичок. Также этот инструмент позволяет искать ключевые слова в документе. А для более специфических условий рекомендуем использовать расширенный поиск, который позволяет искать специальные знаки, а также таблицы, рисунки и формулы.
Поделись с друзьями в соц.сети!
Видео:Поиск и замена слов в Microsoft WordСкачать

Как в ворде искать по слову в тексте
Видео:Как в ворде убрать слово во всём документеСкачать

Поиск текста в документе
Примечание: Мы стараемся как можно оперативнее обеспечивать вас актуальными справочными материалами на вашем языке. Эта страница переведена автоматически, поэтому ее текст может содержать неточности и грамматические ошибки. Для нас важно, чтобы эта статья была вам полезна. Просим вас уделить пару секунд и сообщить, помогла ли она вам, с помощью кнопок внизу страницы. Для удобства также приводим ссылку на оригинал (на английском языке) .
Поиск текста в документе? Область поиска можно находить символов, слов и фраз. При желании вы можете Заменить его с другой текст.
Если вы используете режим чтения, переключитесь в режим редактирования, выбрав пункты Редактировать документ > Изменить в Word Web App.
Чтобы открыть область Поиск в режиме редактирования, нажмите сочетание клавиш CTRL+F или выберите Главная > Поиск.
Чтобы найти текст, введите его в поле Поиск в документе. Word Web App приступит к поиску, как только вы начнете вводить текст. Чтобы сузить результаты, щелкните значок в виде лупы и выберите один или оба параметра поиска.
Совет: Если вы не видите значок лупы, нажмите кнопку X в конце поля поиска для документа. . Значок с увеличительным стеклом продолжает отображаться.
Когда вы вводите текст или вносите изменения в документ, Word Web App приостанавливает поиск и очищает область Поиск. Чтобы снова просмотреть результаты, щелкните стрелку Следующий результат поиска или Предыдущий результат поиска.
После завершения поиска щелкните X в конце поле » Поиск документов для. «.
Видео:Как заменить слово или фразу в документе MS Word?Скачать

Поиск по тексту в Ворде
Бывают такие ситуации, когда в огромной статье нужно найти определённый символ или слово. Перечитывать весь текст – не вариант, необходимо воспользоваться быстрым способом – открыть поиск в Ворде. Существует несколько способов, с помощью которых можно легко совершать поиск по документу.
Поиск по словам и фразам через панель «Навигация»
Чтобы найти какую-либо фразу или слово в документе Ворд, надо открыть окно «Навигация». Найти данное окно можно с помощью шагов ниже:
- Откройте в основном меню вкладку «Главная»;
- Нажмите на кнопку «Найти» в области «Редактирования»;
Внимание. Вызвать быстрый поиск можно посредством комбинации клавиш «Ctrl+F». - Теперь в левой части от основной рабочей области появится окно под названием «Навигация» с областью для поиска;
- Кликните по окну поиска и напечатайте искомую фразу или слово;
- Программа автоматически подсветит слово в тексте оранжевым цветом;
- На панели «Навигация» ниже области поиска, появятся фрагменты текста с искомым словом, которое будет выделено жирным. Благодаря данной функции можно с легкостью передвигаться от одной части текста к другой, которые содержат поисковое слово.
Примечание. Поиск будет выдавать как точный вариант запроса фразы, так и производный. Наглядно можно увидеть на примере ниже.
Внимание. Если выделить определённое слово в тексте и нажать «Ctrl+F», то сработает поиск по данному слову. Причем в области поиска искомое слово уже будет написано.
Если случайно закрыли окно поиска, то нажмите сочетание клавиш «Ctrl+Alt+Y». Ворд повторно начнет искать последнюю искомую фразу.
Расширенный поиск в Ворде
Если понадобилось разыскать какой-то символ в определенном отрывке статьи, к примеру, знак неразрывного пробела или сноску, то в помощь расширенный поиск.
Метод 1: Вкладка «Главная»
Найти расширенный поиск можно нажав по стрелке на кнопке «Найти» во вкладке «Главная».
В новом окне в разделе «Найти» нужно кликнуть по кнопке «Больше». Тогда раскроется полный функционал данного поиска.
В поле «Найти» напишите искомую фразу или перейдите к кнопке «Специальный» и укажите нужный вариант для поиска.
Далее поставьте соответствующий вид документа, нажав по кнопке «Найти в», если нужно совершить поиск по всему документу то «Основной документ».
Когда надо совершить поиск по какому-то фрагменту в статье, изначально нужно его выделить и указать «Текущий фрагмент».
В окне «Найти и заменить» всплывет уведомление сколько элементов найдено Вордом.
Метод 2: Через окно «Навигация»
Открыть расширенный поиск можно через панель «Навигация».
Рядом со значком «Лупа» есть маленький треугольник, нужно нажать по нему и выбрать «Расширенный поиск».
Видео:Как выполнить поиск в Word по словамСкачать
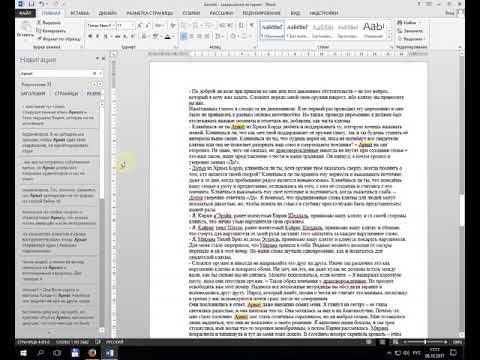
Как искать текст в Word
M icrosoft Word предоставляет функцию, которая позволяет Вам искать текст в документе. Вы также можете использовать расширенные настройки, чтобы сделать поиск более конкретным, например, сопоставление регистра или игнорирование знаков препинания. Вот как это использовать.
Поиск текста в документе Word
Для поиска текста в Word Вам потребуется доступ к панели «Навигация». Это можно сделать, выбрав «Найти» в группе «Редактирование» на вкладке «Главная».
Альтернативный способ доступа к этой панели — использование сочетания клавиш Ctrl + F в Windows или Command + F в Mac.
Открыв панель «Навигация», введите текст, который хотите найти. Будет отображено количество экземпляров этого текста в документе.
Вы можете перемещаться по результатам поиска, нажимая стрелки вверх и вниз, расположенные под окном поиска, или щелкая непосредственно по фрагменту результата на панели навигации.
Настройка функций расширенного поиска
Минус основной функции поиска состоит в том, что она не учитывает многие вещи, такие как регистр букв в тексте. Это проблема, если Вы ищете в документе, который содержит много контента, например, книгу или диссертацию.
Вы можете настроить это, перейдя в группу «Редактирование» на вкладке «Главная», выбрав стрелку рядом с «Найти» и выбрав «Расширенный поиск» в раскрывающемся списке.
Откроется окно «Найти и заменить». Выберите «Больше».
В группе «Параметры поиска» установите флажок рядом с параметрами, которые хотите включить.
Теперь при следующем поиске текста в Word поиск будет работать с выбранными дополнительными параметрами.
🎬 Видео
Поиск файлов по содержимому и текста внутри файловСкачать

Как заменить слово в Word на другое слово или фразу автозамена в вордеСкачать

Как найти нужное слово в текстеСкачать

Поиск текста в файлах Windows 11, 10 Поиск в Ворде, архивахСкачать

Как расположить текст по центру в Ворде ➤ Возможности WordСкачать

Word 2010 - Новый удобный поиск слов и словосочетаний 2 05.wmvСкачать

30. Поиск и удаление дубликатов в данных слияния(Мастерский курс)Скачать

Word Office Орфография Проверка КАК ВКЛЮЧИТЬ❓Скачать

Как заменить текст сразу в нескольких документах WordСкачать

Как устранить смещение текста в MS WordСкачать

Видео Урок: Поиск по документу и замена слов в тексте.Скачать

Поиск и замена текста в ВордСкачать
































