- Как поставить ударение в outlook над буквой
- Нужно ли устанавливать ударение в Ворде (Word)
- Способ 1. Устанавливаем ударение в ворде комбинацией клавиш «Alt» и 769
- Способ 2. Устанавливаем ударение в ворде комбинацией клавиш «Alt+X»
- Способ 3. Устанавливаем ударение в Word через меню «Символ»
- Как поставить ударение в Word – использование вкладки “Символ”
- Word 2003
- Word 2007
- Word 2010
- Как поставить ударение в Word – использование комбинации “горячих” клавиш
- Как поставить ударение в Word – использование кнопки макроса
- 1 способ — через вкладку «Вставить»
- 2 способ — использование горячих клавиш или же вставка путем макроса.
- Вставляйте или добавляйте акцентные знаки в теле письма с помощью ярлыков
- Сохраняйте диакритические знаки как записи автотекста Outlook для удобного повторного использования одним щелчком мыши в будущем.
- Вставка или добавление знаков ударения в теле письма с помощью функции символа Outlook
- Сохраняйте вставленные диакритические знаки как записи автотекста и легко повторно используйте их двойным щелчком
- Список букв с ударениями
- Ставим ударение при помощи Alt-X на клавиатуре
- Ставим ударение при помощи Alt на клавиатуре
- Ставим ударение с помощью функции «Символ»
- Как поставить ударение над буквой на клавиатуре
- Список букв с ударениями
- Как поставить ударение в Word
- Функция «Символ»
- Комбинация ALT-X на клавиатуре
- Комбинация ALT-769 на клавиатуре
- Как поставить ударение в других программах
- 6 крутых способа поставить ударение над буквой в ворде, на Mac и на смартфонах
- Вставка символа ударения в Word на Windows
- Таблица символов в Word
- Специальный код символа
- Ввод ударения через NumPad
- Вставка символа ударения на Mac
- Вставка ударения на смартфонах
- Заключение
Видео:Сортировка писем по папкам автоматически (правила для писем новичкам в Outlook 2016)Скачать

Как поставить ударение в outlook над буквой
Как поставить ударение в Word, является достаточно популярным вопросом для пользователей данной программы. К сожалению, не все умеют это делать правильно, особенно новички. И сейчас, мы рассмотрим, как просто это можно сделать.
Видео:Как поставить ударение над буквой в текстовых редакторахСкачать

Нужно ли устанавливать ударение в Ворде (Word)
Здравствуйте друзья! Практически на всех компьютерах, установлен текстовый редактор Microsoft Word разных версий. Но, им нужно уметь пользоваться, чтобы достичь каких-либо целей. Например, написать статью, книгу, установить символ в тексте и так далее.
Иногда, во время написания какой-либо информации приходиться ставить ударение в Ворде(Word), тем самым Вы даёте понять читателям, как правильно читать то, или иное слово. Некоторые фразы, бывают похожими по смыслу. И приходиться опираться на символ ударения, который определяет нормальную читаемость слова. В дальнейшем Вы узнаете, как поставить ударение в Word.
На самом деле, существует три способа, которые помогут Вам установить знак ударения над буквой. С помощью них можно прописать этот символ различными методами. Ниже, будут продемонстрированы все варианты, которые помогут Вам правильно это сделать.
Способ 1. Устанавливаем ударение в ворде комбинацией клавиш «Alt» и 769
Итак, давайте рассмотрим первый метод установки ударения. Для примера, возьмём произвольное слово – каталог. Некоторые люди, не знают, как правильно его читать. Но, основное ударение, опирается на согласную о, значит и символ нужно устанавливать над этой буквой. (Рисунок 1).
Способ 2. Устанавливаем ударение в ворде комбинацией клавиш «Alt+X»
Способ 3. Устанавливаем ударение в Word через меню «Символ»
В этом случае, Вам придётся устанавливать ударение в Word через меню – символ. Для этого, откройте документ Ворд, перейдите во вкладку панели управления — вставка. Обратите внимание, что в правой части отображается функция «Символ». Это то, что нам нужно. Откройте данную функцию, и выберете другие символы. Затем во вкладке код знака напишите 0341. Такой цифровой код, обозначает ударение символа. (Рисунок 2).
Далее, он появиться в виде синего квадрата. Нажмите на него, чтобы отобразилось ударение. Итак, сегодня Вы узнали, как поставить ударение в Word с помощью трёх способов. Все подробности можно узнать в этом видео.
В русском языке существует группа слов, которые имеют одинаковое написание, но меняют свой смысл в зависимости от места постановки ударения. Их называют омографами. Несмотря на то, что окружающий текст чаще всего служит подсказкой для выбора правильного значения омографа и соответствующей постановки ударения в нем, тем не менее будет лучше если сам автор текста заранее позаботится о своих читателях и укажет ударную гласную в слове. Рассмотрим как это сделать в текстовом редакторе Word.
Существуют два основных способа для постановки ударения над буквой в Ворде.
- Установите курсор за гласной буквой в слове над которой необходимо поставить ударение. В главном меню редактора перейдите в раздел «Вставка», в котором найдите группу «Символы» и нажмите кнопку «Символ». В появившемся окне сделайте щелчок левой кнопкой мышки на строке «Другие символы…».
В открывшемся окне выбора символов в поле «Набор:» выберите из списка пункт «объединенные диакр. знаки».
Привычному нам ударению, направленному с верхнего правого угла в нижний левый будет соответствовать код знака 0301. Знак с кодом 0300 будет представлять собой ударение, направленное в обратную сторону.
Выберите подходящий знак и нажмите кнопку «Вставить». В результате данного действия над буквой за которой установлен курсор появится знак ударения.
Необходимость поставить ударение над буквой в Word возникает достаточно редко. Поэтому, когда пользователи сталкиваются с этой задачей они чаще всего не знают, как ее решить.
В данном материале мы постараемся заполнить этот пробел в знаниях. Здесь вы сможете узнать три простых способа с помощью которых можно поставить ударение над буквой в текстовом редакторе Word.
Сразу отметим, что статья актуальна не только для Word 2007, 2010, 2013 и 2016, но и для старой Word 2003.
Способ № 1. Вставка ударения при помощи комбинации клавиш ALT+X.
Пожалуй, самый простой поставить ударение над буквой в Ворде — это воспользоваться комбинацией клавиш ALT+X.
Делается это достаточно просто. Для начала убедитесь, что курсор установлен после той буквы, над которой нужно поставить ударение. После этого без пробела введите число «301» и нажмите комбинацию клавиш ALT+X. После этого число «301» исчезнет, а вместо него над последней буквой появится ударение.
При использовании числового кода «301» ударение будет наклоненно вправо. Если вам нужно сделать ударение, наклоненное влево, то используйте числовой код «300». При этом остальное делается точно также. Устанавливаете курсор после буквы, над которой нужно поставить ударение, вводите «300» и нажимаете ALT+X.
Способ № 2. Вставка ударения при помощи зажатой клавиши ALT.
Второй способ установки ударения над буквой заключается в использовании клавиши ALT. Для этого вам нужно установить курсор после той буквы, над которой нужно поставить ударение, после чего зажать клавишу ALT и не отпуская ее ввести число «769» на дополнительной цифровой клавиатуре.
Таким образом можно поставить наклоненное вправо ударение над нужной буквой. Главное во время ввода числового кода «769» не отпускать клавишу ALT, а сам числовой код набирать на дополнительной цифровой клавиатуре (блок клавиш с цифрами, который находится в правой части клавиатуры).
Способ № 3. Вставка ударения при помощи кнопки «Символ».
Последний способ достаточно медленный, поэтому его стоит использовать только в тех случаях, когда первые два по каким-то причинам не подошли. Как и в предыдущих случаях, сначала нужно установить курсор после нужной буквы.
Дальнейшие действия зависят от версии Word. Если вы используете Word 2007, 2010, 2013 или 2016, то вам нужно перейти на вкладку «Вставка», нажать на кнопку «Символ» и выбрать пункт меню «Другие символы».
Если же у вас Word 2003, то вам нужно открыть выпадающее меню «Вставка» и выбрать там пункт «Символ».
После этого откроется окно «Символ». Здесь нужно выбрать набор символов «Объединенные диакр. знаки» и выделить один из вариантов ударения (вправо или влево). После этого выбранный вариант ударения можно поставить над буквой с помощью кнопки «Вставить».
После первого использования выбранный вами вариант ударения появится в быстром доступе в выпадающем меню «Символ». И вы сможете вставлять его, не открывая весь список символов.
Обратите внимание, в списке всех символом можно посмотреть числовой код любого знака.
Используя этот код и комбинацию клавиш ALT+X вы сможете быстро вставлять любые символы в свой документ Word.
Простое и быстрое восприятие текста – результат работы с текстовым редактором Word, а также грамотного использования его возможностей. В ряде случаев может возникнуть необходимость постановки ударения в том или ином слове. При наборе текста на русском языке такой прием позволяет облегчить восприятие сложных слов или терминов. Набор же ряда слов на иностранном языке (например, французском) требует постановку ударения согласно правила написания данных слов.
Видео:Как поставить ударение в ВордеСкачать

Как поставить ударение в Word – использование вкладки “Символ”
Для постановки ударения в необходимом месте можно использовать соответствующий значок, который следует извлечь из блока “Символ”. В зависимости от версии текстового редактора, которая у вас установлена, порядок действий будет несколько отличаться.
Word 2003
- Установите курсор после буквы, над которой будет поставлено ударение.
- В поле меню выберите вкладку “Вставка”.
- Перед вами появится выпадающий список, среди пунктов которого кликаете по интересующему пункту “Символ”.
- На экране появится окно-таблица с различными символами. Находите среди них необходимый вам знак ударения. Если вам сложно отыскать значок ударения сред всех представленных символов, перейдите в строку “Набор”. Среди пунктов выпадающего перечня найдите “Объединение диакр. знаки”. Далее выбираете искомый символ.
- Кликаете клавишу “Вставить” (в правом нижнем углу данного окна).
- После жмете кнопку “Закрыть”.
Word 2007
- Открываете редактор Word.
- Устанавливаете курсор в месте, перед которым требуется установить ударение.
- Среди вкладок меню выбираете “Вставка”.
- Строка меню предстанет в виде разделов выбранной вкладки – останавливаетесь на блоке “Символ”.
- В выпавшем перечне выбираете пункт “Другие символы”.
- Открывается окно символов, в котором выбираете искомый знак.
- Кликаете кнопку “Вставить”, а после – “Закрыть”.
Word 2010
Действия в случае необходимости постановки ударения при работе с данной версией текстового редактора аналогичны с работой в Word 2007. На этапе поиска необходимого значка в окне символов можно воспользоваться поиском по коду. Для этого:
- Находите поле “Код знака”.
- Для установки ударения с наклоном влево набираете шифр 0300. Если требуется штрих с наклоном вправо, прописываете код 0301.
- Синим цветом заполнится квадратик с искомым символом.
Видео:Как поставить ударение над буквой в Word — 3 способаСкачать

Как поставить ударение в Word – использование комбинации “горячих” клавиш
Для постановки значка ударения можно также использовать “горячие” клавиши.
- Открываете текстовый редактор Word и устанавливаете мышь после буквы, требующей постановки ударения.
- Далее с клавиатуры набираете шифр 0300 и комбинацию Alt+x – если требуется наклон штриха влево.
- Либо набираете 0301 и все то же сочетание Alt+x – если требуется наклон ударения вправо.
Воспользоваться данным способом вы можете вне зависимости от установленной версии редактора Word.
Видео:создание корпоративной подписи в outlookСкачать

Как поставить ударение в Word – использование кнопки макроса
Если вы не ходите каждый раз при постановке ударения обращаться к вкладке символов или набирать последовательность цифр и “горячих” клавиш, вы можете создать запись макроса. Таким образом вы выносите на панель меню кнопку, нажатие которой будет соответствовать набору 0300 + “Alt+x ” или 0301 + “Alt+x “. Для этого:
- В панели меню находите вкладку “Вид”.
- В ней выбираете пункт “Макросы”.
- Кликнув по данному блоку, перед вами появится небольшой выпадающий перечень.
- Среди его пунктов выбираете строку “Запись макроса”.
- Далее появляется диалоговое окошко, в котором вы имеете возможность прописать название будущей кнопки-макроса (например, “Ударение”).
- Далее выбираете способ вызова команды – “По кнопке” или “По клавишам”.
- Кликаете блок “По кнопке”.
- После откроется новое окно с двумя полями и меню в левой колонке. Работаем с левым полем.
- Подводите мышь к вновь созданной записи, кликаете по ней. Далее жмете клавишу “Добавить” (располагается в центре окна).
- Новая запись теперь добавлена и в поле с правой стороны.
- Жмете клавишу “Ок”.
- В панели управления текстового редактора появится пиктограмма макроса.
- Установите курсор после буквы, требующей постановки ударения.
- Набираете последовательность, например, 0300 + “Alt+x ” (или 0301 + “Alt+x “). Переходите последовательно “Вид” – “Макросы” – “Остановить запись”.
- Последовательность-запрос записана для вновь созданного макроса. Теперь для постановки ударения вам требуется лишь установить в необходимом месте курсор и нажать клавишу-макрос.
Иногда возникают такие ситуации, когда в тексте просто необходимо поставить ударение в слове, над определенной буквой. Такое чаще всего требуется при написании профессиональных текстов, методических указаний и пр.
Это сделать можно несколькими способами, и кстати, эти способы точно работают в версиях Ворда 2003-2010.
Видео:Создание автоматического ответа в OutlookСкачать

1 способ — через вкладку «Вставить»
Переходим на вкладку «Вставка» и смотрим в правый верхний угол. Видим там ссылку «Символ» и нажимаем на нее. Открывается небольшой список символов, и внизу будет ссылка «другие символы». Нажимаем на нее, и открывается полноценное меню символов. Смотрим теперь на меню «Набор», где нам нужно выбрать «объединенные диакр. знаки». Выбираем их и ищем наш символ ударения. Нажимаем на него и жмем кнопку «Вставить». Вот и все. Теперь над выделенной буквой появится ударение, что нам и требовалось.
Видео:Как ставить ударение в словах? 5 способов постановки ударенияСкачать

2 способ — использование горячих клавиш или же вставка путем макроса.
Делается это все следующим образом: печатаем слово, и после нужной нам буквой устанавливаем курсор; после этого печатаем цифры 0301 или 0312 и нажимаем клавиши alt+x. Все, ударение само упадет на вашу букву. Вам останется лишь полностью допечатать свое слово.
Кстати, этот способ можно легко усовершенствовать, если заранее вынести кнопку макроса на панель управления. Такое использование является самым удобным, чем эти два вышеописанных способа.
- Вставляйте или добавляйте акцентные знаки в теле письма с помощью ярлыков
- Вставка или добавление знаков ударения в теле письма с помощью функции символа Outlook
- Сохраняйте вставленные диакритические знаки как записи автотекста и легко повторно используйте их двойным щелчком
Вставляйте или добавляйте акцентные знаки в теле письма с помощью ярлыков
Сохраняйте диакритические знаки как записи автотекста Outlook для удобного повторного использования одним щелчком мыши в будущем.
Предоставляется Kutools для Outlook. Нажмите, чтобы получить 60-дневную бесплатную пробную версию без ограничений!
Вставка или добавление знаков ударения в теле письма с помощью функции символа Outlook
Помимо вышеуказанного трюка, вы также можете вставлять или добавлять знаки ударения в тело письма Outlook с его встроенным Символ функции.
2, Затем перейдите к Вставить вкладку и щелкните Символ > Другие символы…. Смотрите скриншот:
3. В Символ диалоговое окно, нажмите Символы , затем перетащите полосу прокрутки к нужным знакам ударения и выберите символ ударения, который хотите использовать, а затем щелкните Вставить кнопку, чтобы вставить его. После завершения вставки закройте диалоговое окно. Смотрите скриншот:
Сохраняйте вставленные диакритические знаки как записи автотекста и легко повторно используйте их двойным щелчком
Kutools для Outlook: Добавьте более 100 удобных инструментов для Outlook, которые можно попробовать бесплатно без ограничений в течение 60 дней. Читать далее Бесплатная пробная версия
1. Выберите знак ударения, который вы сохраните как запись автотекста, и щелкните значок Добавить кнопка в области автотекста. Смотрите скриншот:
2. В открывшемся диалоговом окне «Автотекст» укажите категорию, в которую будет сохранен знак ударения, и щелкните значок OK кнопку.
Теперь вы сохранили выбранный знак ударения как запись автотекста. И вы легко можете получить его в указанной категории.
При наборе текста иногда возникает необходимость поставить над буквой ударение. К сожалению, сделать это не так просто, поскольку на клавиатуре нет специальной кнопки для вставки данного символа. Тем не менее, задача вполне решаема. В этом материале мы рассмотрим несколько способов, как можно поставить ударение над буквой с помощью клавиатуры, а также один способ с использованием исключительно мышки.
Видео:Шаблоны писем в Outlook. Обучение АутлукСкачать

Список букв с ударениями
А́ Е́ И́ О́ У́ Ы́ Э́ Ю́ Я́
а́ е́ и́ о́ у́ ы́ э́ ю́ я́
Скопируйте данный список себе в заметки и используйте при необходимости.
Видео:Как переслать письмо вложением Outlook. Как вложить письмо в письмоСкачать

Ставим ударение при помощи Alt-X на клавиатуре
Для того чтобы поставить ударение над буквой на клавиатуре можно использовать числовой код « 301 » и комбинацию клавиш Alt+X .
Делается это следующим образом:
- Устанавливаете курсор после буквы, над которой нужно поставить ударение;
- Сразу после выбранной буквы набираете числовой код « 301 » (слитно, без пробелов);
- Нажимаете комбинацию клавиш Alt+X ;
В результате числовой код исчезнет, а над последней буквой появится знак ударения. На картинке внизу изображен порядок действия данного способа.
Числовой код « 301 » позволяет поставить ударение с наклоном вправо. Если же вам нужно чтобы ударение было наклонено в другую сторону, то используйте числовой код « 300 ». При этом остальные действия остаются такими же. Вводите букву, набираете « 300 » и нажимаете Alt+X на клавиатуре.
Видео:как ... поставить знак ударения в документе WordСкачать

Ставим ударение при помощи Alt на клавиатуре
Также вы можете поставить ударение над буквой с помощью клавиши Alt и числового кода « 769 » на дополнительной цифровой клавиатуре.
Данный способ работает немного по-другому:
- Устанавливаете курсор после буквы, которой нужно поставить ударение;
- Зажимаете клавишу Alt на клавиатуре;
- Не отпуская клавишу Alt, набираете числовой код 769 (на цифровом блоке, в правой части клавиатуры);
- Отпускаете клавишу Alt ;
В результате над буквой, после которой стоял курсор, появится ударение.
Видео:Отложенная отправка писем Outlook. Отправка писем по расписаниюСкачать

Ставим ударение с помощью функции «Символ»
Если вы набираете текст в текстовом редакторе Word, то для вставки ударения вы можете использовать функцию под названием « Символ ». Данный способ не такой быстрый, как два предыдущих, но он не требует никаких числовых кодов. Более того, даже клавиатуру использовать не придется, поскольку все делается с помощью мышки.
Для того чтобы поставить ударение вам нужно перейти на вкладку « Вставка », нажать на кнопку « Символ » и перейти в раздел « Другие символы ».
После этого перед вами появится окно со списком доступных символов. Для того чтобы поставить ударение здесь нужно выбрать набор символов « Объединенные диакр. знаки » и выделить один из символов ударения, с наклоном вправо или в лево. После выбора нужного ударения нужно нажать на кнопку « Вставить ». В результате, над буковой, после которой был установлен курсор, появится ударение.
В дальнейшем для вставки ударения можно будет использовать список последних использованных символов, который появляется после нажатия на кнопку « Символ ».
Аналогичным способом, с помощью окна « Символ » можно вставить любой знак, которого нет на клавиатуре, например, апостроф.
Скопируйте себе в заметки и не парьтесь:
Á á Ó ó É é ý и́ ы́ э́ ю́ я́
Необходимость поставить ударение над буквой в Word возникает достаточно редко. Поэтому, когда пользователи сталкиваются с этой задачей они чаще всего не знают, как ее решить.
В данном материале мы постараемся заполнить этот пробел в знаниях. Здесь вы сможете узнать три простых способа с помощью которых можно поставить ударение над буквой в текстовом редакторе Word.
Сразу отметим, что статья актуальна не только для Word 2007, 2010, 2013 и 2016, но и для старой Word 2003.
Способ № 1. Вставка ударения при помощи комбинации клавиш ALT+X.
Пожалуй, самый простой поставить ударение над буквой в Ворде — это воспользоваться комбинацией клавиш ALT+X.
Делается это достаточно просто. Для начала убедитесь, что курсор установлен после той буквы, над которой нужно поставить ударение. После этого без пробела введите число «301» и нажмите комбинацию клавиш ALT+X. После этого число «301» исчезнет, а вместо него над последней буквой появится ударение.
При использовании числового кода «301» ударение будет наклоненно вправо. Если вам нужно сделать ударение, наклоненное влево, то используйте числовой код «300». При этом остальное делается точно также. Устанавливаете курсор после буквы, над которой нужно поставить ударение, вводите «300» и нажимаете ALT+X.
Способ № 2. Вставка ударения при помощи зажатой клавиши ALT.
Второй способ установки ударения над буквой заключается в использовании клавиши ALT. Для этого вам нужно установить курсор после той буквы, над которой нужно поставить ударение, после чего зажать клавишу ALT и не отпуская ее ввести число «769» на дополнительной цифровой клавиатуре.
Таким образом можно поставить наклоненное вправо ударение над нужной буквой. Главное во время ввода числового кода «769» не отпускать клавишу ALT, а сам числовой код набирать на дополнительной цифровой клавиатуре (блок клавиш с цифрами, который находится в правой части клавиатуры).
Способ № 3. Вставка ударения при помощи кнопки «Символ».
Последний способ достаточно медленный, поэтому его стоит использовать только в тех случаях, когда первые два по каким-то причинам не подошли. Как и в предыдущих случаях, сначала нужно установить курсор после нужной буквы.
Дальнейшие действия зависят от версии Word. Если вы используете Word 2007, 2010, 2013 или 2016, то вам нужно перейти на вкладку «Вставка», нажать на кнопку «Символ» и выбрать пункт меню «Другие символы».
Если же у вас Word 2003, то вам нужно открыть выпадающее меню «Вставка» и выбрать там пункт «Символ».
После этого откроется окно «Символ». Здесь нужно выбрать набор символов «Объединенные диакр. знаки» и выделить один из вариантов ударения (вправо или влево). После этого выбранный вариант ударения можно поставить над буквой с помощью кнопки «Вставить».
После первого использования выбранный вами вариант ударения появится в быстром доступе в выпадающем меню «Символ». И вы сможете вставлять его, не открывая весь список символов.
Обратите внимание, в списке всех символом можно посмотреть числовой код любого знака.
Используя этот код и комбинацию клавиш ALT+X вы сможете быстро вставлять любые символы в свой документ Word.
Видео:Как поставить ударение в вордеСкачать

Как поставить ударение над буквой на клавиатуре
При наборе текста иногда возникает необходимость поставить над буквой ударение. К сожалению, сделать это не так просто, поскольку на клавиатуре нет специальной кнопки для вставки данного символа. Тем не менее, задача вполне решаема. В этом материале мы рассмотрим несколько способов, как можно поставить ударение над буквой с помощью клавиатуры, а также один способ с использованием исключительно мышки.
Видео:Как поставить ударение в ВордеСкачать
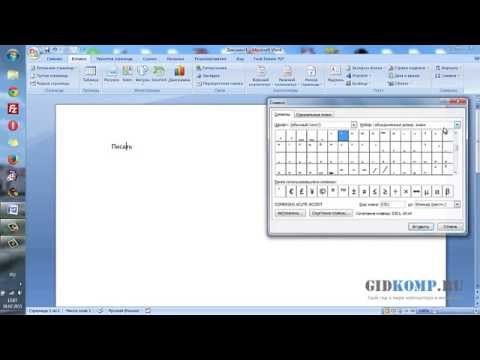
Список букв с ударениями
Как подсказали в комментариях, самый простой способ поставить ударение над буквой — это просто скопировать данный символ и вставить ее в нужное место документа. Ниже приведен список больших и маленьких гласных букв с ударениями:
А́ Е́ И́ О́ У́ Ы́ Э́ Ю́ Я́
а́ е́ и́ о́ у́ ы́ э́ ю́ я́
Á É Í Ó Ú Ý
á é í ó ú ý
Скопируйте данный список себе в заметки и используйте при необходимости.
Видео:Outlook Использование функции автоматических ответов без ExchangeСкачать
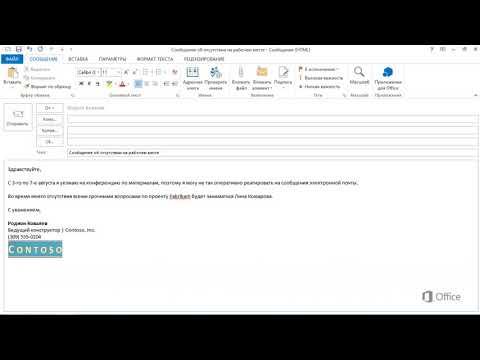
Как поставить ударение в Word
Функция «Символ»
Если вы набираете текст в текстовом редакторе Word, то для вставки ударения вы проще всего использовать функцию под названием « Символ ». При использовании данного способа не прийдется ничего копировать или запоминать. Более того, даже клавиатуру использовать не придется, поскольку все делается с помощью мышки.
Для того чтобы поставить ударение вам нужно перейти на вкладку « Вставка », нажать на кнопку « Символ » и перейти в раздел « Другие символы ».
После этого перед вами появится окно со списком доступных символов. Для того чтобы поставить ударение здесь нужно выбрать нужный шрифт и набор символов « Объединенные диакр. знаки ».
После этого в списке нужно найти символ ударения. Для этого можно ориентироваться на его имя, которое указано в нижней части окна. Нужный символ должен называться « Combining Acute Accent ».
После этого нужно выделить символ ударения и нажать на кнопку « Вставить ». В результате, над буковой, после которой был установлен курсор, появится ударение.
В дальнейшем для вставки ударения можно будет использовать список последних использованных символов, который появляется после нажатия на кнопку « Символ ».
Аналогичным способом, с помощью окна « Символ » можно вставить любой знак, которого нет на клавиатуре, например, апостроф.
Комбинация ALT-X на клавиатуре
Также того чтобы поставить ударение над буквой на клавиатуре можно использовать числовой код « 301 » и комбинацию клавиш Alt+X .
Делается это следующим образом:
- Устанавливаете курсор после буквы, над которой нужно поставить ударение;
- Сразу после выбранной буквы набираете числовой код « 301 » (слитно, без пробелов);
- Нажимаете комбинацию клавиш Alt+X ;
В результате числовой код исчезнет, а над последней буквой появится знак ударения. На картинке внизу изображен порядок действия данного способа.
Числовой код « 301 » позволяет поставить ударение с наклоном вправо. Если же вам нужно чтобы ударение было наклонено в другую сторону, то используйте числовой код « 300 ». При этом остальные действия остаются такими же. Вводите букву, набираете « 300 » и нажимаете Alt+X на клавиатуре.
Этот способ работает в Word и LibreOffice Writer, поддержка в других программах неизвестна.
Комбинация ALT-769 на клавиатуре
Также вы можете поставить ударение над буквой с помощью клавиши Alt и числового кода « 769 » на дополнительной цифровой клавиатуре.
Данный способ работает немного по-другому:
- Устанавливаете курсор после буквы, которой нужно поставить ударение;
- Зажимаете клавишу Alt на клавиатуре;
- Не отпуская клавишу Alt , набираете числовой код 769 (на цифровом блоке, в правой части клавиатуры);
- Отпускаете клавишу Alt ;
В результате над буквой, после которой стоял курсор, появится ударение.
Этот способ работает в Word, поддержка в других программах неизвестна.
Видео:Курс по Outlook. Урок 5. Организация входящих писем. Форматирование и как создать папку в OutlookСкачать

Как поставить ударение в других программах
Для вставки ударения в другие программы можно использовать стандартную программу « Таблица символов », которая доступна в любой версии Windows. Чтобы воспользоваться этим способом откройте меню « Пуск », введите в поиск фразу « Таблица символов » и запустите найденную программу.
Также вы можете запустить « Таблицу символов » с помощью команды « charmap.exe ». Для этого нажмите комбинацию клавиш Win-R , введите команду « charmap.exe » и нажмите на клавишу ввода.
В результате перед вами появится окно « Таблица символов ». Здесь нужно пролистать список символов и найти в нем ударение.
Для поиска нужного символа лучше всего ориентироваться на названия, которые появляются при наведении курсора мышки. Символ ударения в этой таблице называется « U+0301: Combining Acute Accent »
После нахождения символа ударения выделите его мышкой и нажмите на кнопки « Выбрать » и « Копировать ».
Таким образом вы скопируете этот символ в буфер обмена. Теперь его нужно вставить после буквы, у которой должно быть ударение. Для этого установите курсор после нужно буквы и нажмите комбинацию CTRL-V или используйте меню « Вставить »
Этим способом ударение можно вставить в практически любой программе. В частности, способ работает в текстовых редакторах Блокнот и Word, а также в браузере Chrome.
Создатель сайта comp-security.net, автор более 2000 статей о ремонте компьютеров, работе с программами, настройке операционных систем.
Задайте вопрос в комментариях под статьей или на странице «Задать вопрос» и вы обязательно получите ответ.
Скопируйте себе в заметки и не парьтесь:
Á á Ó ó É é ý и́ ы́ э́ ю́ я́
а́ е́ и́ о́ у́ ы́ э́ ю́ я́
Вот это точно работает. Спасибо)
Андрюха, спасибо! Всех вытянул!
И от меня спасибо и низкий поклон ☺
Спасибо тебе, добрый человек!
Огромное Вам спасибо.
Спасибо большое, а то у меня ни один из способов не работает…
Спасибо, как только не мучалась не получается , хорошо до комментов дошла.
Добавил это в статью. Судя по комментариям, это хорошая идея.
Спасибо! Просто и эффективно!
Благодарю, добрый человек! Действительно, запарилась.
Скопируйте себе в блокнот юникод
К сожалению, есть многие сайты, которые не воспринимают эти готовые ударения!
В блокноте не работает ни один из вышеперечисленных способов.
В Либре-офисе способ «301» работает, а способ «769» не работает.
Видео:001-Microsoft Outlook-лайфхаки использованияСкачать

6 крутых способа поставить ударение над буквой в ворде, на Mac и на смартфонах
Приветствую всех читателей! На связи Федор Лыков. На сегодня я приготовил статью на тему «Как в ворде поставить ударение над буквой».
Как правило, они не расставляются в каждом слове документа, но иногда, в частности в литературных произведениях, есть необходимость выделения ударения какого-то слова. Например, если речь идёт о слове иностранного происхождения или для того, чтобы акцентировать внимание на акценте персонажа.
Но несмотря на редкое использование этой возможности, вопрос остается популярным. Далеко не каждый пользователь ПК знает, как это сделать, поэтому сегодня мы устраним это недоразумение и каждый из вас научится очень легко и просто вставлять этот знак в свой текст при необходимости.
Приятного вам чтения!
Видео:Авто переадресация писем в Outlook 2016Скачать

Вставка символа ударения в Word на Windows
Способы не зависят от версии офиса. Разница только в расположении меню. Об этом я обязательно упомяну, а теперь давайте узнаем, какие варианты у нас имеются:
- Вставка символа.
- С помощью специального цифрового кода.
- С помощью кода на дополнительном цифровом блоке.
Давайте начнем по порядку.
Видео:Настройка интерфейса в OutlookСкачать

Таблица символов в Word
Для начала нам необходимо попасть в данное меню. Чтобы это сделать:
- На 2003 версии ворда необходимо обратиться к верхнему меню «вставка», открыть его и нажать левой кнопкой на пункт «символ».
- На 2007 и поздних нужно перейти на вкладку «Вставка» и в правом верхнем углу нажать левой кнопкой мыши на меню «Символ». В открывшемся списке выбрать «Другие символы».
После данных действий перед вами откроется окно, в котором требуется выбрать необходимый вам знак. Так как их очень много, то они разбиты на подкатегории. Наша называется «объединенные диакр. знаки»
Найдите там требуемый вам знак. Выделите его левой кнопкой мышкой и нажимайте кнопку «вставить». Убедитесь, что перед этим у вас стоит текстовый курсор рядом с той буквой, над которой необходимо проставить ударение.
Данный способ достаточно долгий и неудобный если требуется проделать это в десятке слов текста.
Сейчас я расскажу вам о более удобном варианте добавления, при помощи которого вы сможете прямо во время редактирования вставлять необходимый.
Видео:Список контактов для рассылок в Outlook 2016.Скачать

Специальный код символа
Здесь нам потребуется воспользоваться комбинацией цифр и горячими клавишами, требуемыми для того, чтобы преобразовать эти цифры в ударение. Итак, у нас имеются вот такие коды:
- 0300 – с левым наклоном.
- 0301 – с правым наклоном.
- 030D – без наклона.
Пользоваться ими несложно. Объясняю: при вводе данного кода и нажатия сочетания клавиш Alt + X цифры преобразуются в символ, которому соответствует комбинация. Применяется он к предыдущей букве. То есть, если в слове «Пример» вам требуется поставить знак ударения над буквой «Е», то необходимо написать «приме0300р» и использовать вышеуказанное сочетание клавиш. Курсор ввода текста при этом должен находиться не дальше кода как на скриншоте ниже.
Этот способ гораздо проще, ведь для этого вам не требуется отвлекаться от работы с документом и открывать какие-то дополнительные окна.
Нужно просто запомнить горячие клавиши и код символа. Таким образом вы можете вставлять абсолютно любой знак, зная его комбинацию.
А сейчас я покажу вам очень похожий вариант, но для него необходима дополнительная цифровая клавиатура, которая так же называется NumPad.
Ввод ударения через NumPad
В этом варианте нам необходимо одно условие: клавиатура с дополнительным цифровым блоком. Кстати, о клавиатурах: совсем недавно я рассказывал о разновидностях этих девайсов. Обязательно почитайте!
Итак, если у вас есть NumPad, то обязательно включите его с помощью кнопки «NumLock» на вашей клавиатуре. Если кнопки с этой части клавиатуры работают, то все отлично.
Теперь нам требуется снова поставить курсор ввода текста перед той буквой, над которой нам нужно поставить ударение. После этого зажимаем клавишу «Alt» и вводим одну из комбинаций ниже:
- 768 — для левого наклона.
- 769 — для правого наклона.
- 781 — без наклона.
Цифры вводиться не будут в текст, так что не пугайтесь. После полного ввода этот знак появится над нужной вам буквой.
Тоже достаточно удобный и простой способ, но требует наличие NumPad на клавиатуре, а он есть далеко не на каждой, особенно это касается ноутбуков.
Как бы нам не хотелось, но автоматически выставлять ударения программа Word не умеет. Увы, поэтому нам придется воспользоваться одной из вышеперечисленных возможностей. К счастью, редко увидишь необходимость делать это в каждом слове, так что я не вижу в этом большой проблемы.
Это были все имеющиеся способы: как в ворде поставить ударение над буквой на Windows, а что у нас на конкурирующей системе от Apple? Да, на Mac тоже есть возможность использовать данный знак в словах, и сейчас я расскажу как.
Вставка символа ударения на Mac
В нашей стране большая часть рынка компьютеров находится на стороне операционной системы Windows, но пользователи маков тоже имеются и причем их не мало. Поэтому имеет смысл рассказать, как сделать это на данной системе.
Вышеперечисленные инструкции подойдут и для Mac, если учитывать один факт, что клавиша «Alt» там называет «Option». Так же еще есть некоторые особенности системы, которые позволяют выставить этот символ еще при печати с клавиатуры.
При печати с клавиатуры имеется возможность зажать нужную букву, над которой требуется ударение и выбрать букву со знаком из предложенного списка. Это возможно при условии, что в настройках клавиатуры деактивирована настройка «автоповтор клавиши». Данная инструкция подходит только для английских букв
Вставка ударения на смартфонах
Мы живем в 21 веке, и многим телефон заменил полноценный компьютер. И даже здесь имеется возможность добавления этого знака над буквами. Способ аналогичен тому, что мы имеем на компьютерах Mac и тоже только для английской раскладки.
Чтобы в телефоне добавить букву с ударением нужно зажать кнопку соответствующей и выбрать из предложенных вариантов необходимый нам знак. Это подходит как для смартфонов под управлением iOS, так и под управлением Android.
Заключение
Давайте подытожим и рассмотрим детальнее способы, которые мы сегодня рассмотрели на Windows.
| Способ | Сложность | Удобство |
| Через таблицу символов | Очень просто | Не удобно и медленно, когда требуется добавления большого количества ударений |
| С помощью горячих клавиш Alt+X и ввода комбинации цифр | Достаточно просто, требуется только запоминание комбинаций и горячих клавиш | Удобно и быстро |
| С помощью клавиши Alt и ввода определенных цифр с NumPad | Не сложнее предыдущего, но требует наличия цифрового блока на клавиатуре | Удобно и быстро |
Вот и все имеющиеся возможности, которые могут помочь с вопросом: как в ворде поставить ударение над буквой. Они достаточно просты и у вас едва ли остались вопросы, но если все же они появились после прочтения, то обязательно задайте их в комментариях.
Буду рад почитать ваши сообщения, вопросы и критику. Не стесняйтесь, я обязательно прочитаю и отвечу вам! Спасибо, что дочитали статью до конца! Всего вам доброго и до новых встреч!
















































