- Наш канал на Youtube
- Ударения в вёрстке (прощание с розовыми квадратиками)
- Как поставить ударение в indesign над буквой
- КАК ПОСТАВИТЬ УДАРЕНИЕ В ИНДИЗАЙНЕ НАД БУКВОЙ
- Наш канал на Youtube
- Ударения в вёрстке (прощание с розовыми квадратиками)
- ударения в InDesign 2
- Проверка орфографии и языковые словари
- Проверка орфографии
- Установка параметров проверки орфографии
- Проверка орфографии
- Исправление орфографических ошибок в процессе ввода текста
- Использование динамической проверки орфографии
- Словари для расстановки переносов и проверки орфографии
- Создание и добавление пользовательских словарей
- Задание языкового словаря по умолчанию для текущего документа
- Задание языкового словаря по умолчанию для всех новых документов
- Удаление, повторное связывание и переупорядочение словарей пользователя
- Добавление слов в словари
- Удаление и редактирование слов в словарях
- Экспорт списка слов
- Импорт списка слов
- Изменение установок словаря
- Использование словарей в рабочей группе
- Словарь Дудена
- Расстановка переносов
- Типы переноса по словарю Дудена
Видео:Табуляторы в Индизайн и отточие. Урок о табуляции.Скачать

Наш канал на Youtube
Здравствуйте все, кто работает в Индизайне!
Извещаем вас о том, что на youtube.com начал работу канал «InDesign Мастерская вёрстки». Там уже размещены более 60 видео с полным описанием как работать с программой DoTextOK. Другие интересные темы, касающиеся работы …
Хитрости и секреты, приемы работы, уроки
Особенности новой версии Индизайна
Описание плагинов, информация о плагинах для работы с Adobe InDesign
Готовые к использованию скрипты для Adobe InDesign
Описание языка, приёмов и методов программирования для Adobe InDesign
Видео:Как сделать отточие в Adobe InDesignСкачать

Ударения в вёрстке (прощание с розовыми квадратиками)
В кодовой таблице предусмотрено знакоместо для ударения, и название есть Combining Acute Accent. Но проблема в том, что далеко не во всех шрифтах существует этот знак нулевой ширины, оформляющий ударение над строчными и прописными буквами. Гораздо чаще на месте этого знака розовый квадратик или розовая полоска.
Это даже не проблема, а засада — у вас будут опускаться руки и портиться настроение, когда в присланном на вёрстку файле много таких розовых капель, всякие “временные ряды”, и пр. Времени мало, а ясного решения, что делать, у вас нет.
Ударную гласную может оставить курсивом автор, но в вёрстке она должна быть ударением. Даже если стандартно в используемом шрифте полноценного знака ударения нет.
С этим комплектом скриптов вы забудете об этой проблеме. Оформление ударений стало игрой, и это не фигура речи, а реальность.
Если такая игровая приставка к индизайну понравилась, то вам сюда
И такая просьба, надеюсь, не затруднит: дайте знать об этом решении своим коллегам по вёрстке. Ведь поставить ударение в шрифте, в котором ударения нет — это проблема, и возможно, что кто-то сейчас из ближнего круга пытается найти решение.
Видео:Ударения в вёрстке (прощание с розовыми квадратиками)Скачать

Как поставить ударение в indesign над буквой
Видео:Пятиминутка. Настройка табуляции в InDesignСкачать

КАК ПОСТАВИТЬ УДАРЕНИЕ В ИНДИЗАЙНЕ НАД БУКВОЙ
Ставьте его за ударяемой буквой.В разделе Установки-Дополнительные параметры текста поставьте галочку на «Защита от отсутствия глифов при применении шрифтов» — тогда, при перемене шрифта во всем тексте, ваши ударения останутся на месте. Подскажите пожалуйста как поставить знак ударения над буквой в indesign?1. См. комбинирующиеся акценты. 2. Ставьте акут (′) и скернивайте его до нужной буквы. я обычно беру из глифов букву с ударением, кривлю её, убиваю саму букву, а ударению настраиваю anchored object. потом тупо (если cs2) копипаст делаю, для небольших объемов думаю не страшно. Над нужной буквой появится знак ударения. Второй способ (путем использования сочетания клавиш или макроса). Можно вставить ударение в Word над нужной буквой иным путем. Можно ли в Индизайне поставить ударение над буквой? Спасибо! 2) ставить апостроф после ударной буквы Accute Accent — придется вручную трекингом над буквой размещать. Combined Accute.
Видео:Adobe InDesign - "САМОЕ ВАЖНОЕ". Урок 5 - Страницы/Мастер-шаблоны/Связи/КолонтитулыСкачать

Наш канал на Youtube
Здравствуйте все, кто работает в Индизайне!
Извещаем вас о том, что на youtube.com начал работу канал «InDesign Мастерская вёрстки». Там уже размещены более 60 видео с полным описанием как работать с программой DoTextOK. Другие интересные темы, касающиеся работы …
Хитрости и секреты, приемы работы, уроки
Особенности новой версии Индизайна
Описание плагинов, информация о плагинах для работы с Adobe InDesign
Готовые к использованию скрипты для Adobe InDesign
Описание языка, приёмов и методов программирования для Adobe InDesign
Ударения в вёрстке (прощание с розовыми квадратиками)
В кодовой таблице предусмотрено знакоместо для ударения, и название есть Combining Acute Accent. Но проблема в том, что далеко не во всех шрифтах существует этот знак нулевой ширины, оформляющий ударение над строчными и прописными буквами. Гораздо чаще на месте этого знака розовый квадратик или розовая полоска.
Это даже не проблема, а засада — у вас будут опускаться руки и портиться настроение, когда в присланном на вёрстку файле много таких розовых капель, всякие “временные ряды”, и пр. Времени мало, а ясного решения, что делать, у вас нет.
Ударную гласную может оставить курсивом автор, но в вёрстке она должна быть ударением. Даже если стандартно в используемом шрифте полноценного знака ударения нет.
С этим комплектом скриптов вы забудете об этой проблеме. Оформление ударений стало игрой, и это не фигура речи, а реальность.
Если такая игровая приставка к индизайну понравилась, то вам сюда
И такая просьба, надеюсь, не затруднит: дайте знать об этом решении своим коллегам по вёрстке. Ведь поставить ударение в шрифте, в котором ударения нет — это проблема, и возможно, что кто-то сейчас из ближнего круга пытается найти решение.
Видео:Пятиминутка. Автоматическая нумерация страниц в InDesignСкачать

ударения в InDesign 2
А может все же сможет кто-нибудь для ID 2 написать? Вещь нужная.
Onger
- 30.09.2004
- #5
Ответ: ударения в InDesign 2
leon тебе уже пора переходить на 3-ку — преимущества неоспоримы, скорость гораздо выше и т.д.
vbatushev
- 30.09.2004
- #6
Ответ: ударения в InDesign 2
В качестве ударения какой символ используем?
Участник
- 01.10.2004
- #7
Ответ: ударения в InDesign 2
Ответ: ударения в InDesign 2
Несколько замечаний по поводу ударений.
1. Вставка любого символа который не является буквой нарушит расстановку переносов.
2. Даже если символ переноса не имеет ширины в месте его вставки
будет двойной межбуквенный интервал, что вполне заметно на разреженных строках.
Единственный нормальный способ — создание ударного шрифта. в котором все гласные буквы с ударениями, но обязательно на своих
местах. Причем это решение сразу для всех приложений.
Видео:ВЕРСТКА В INDESIGN #1Скачать

Проверка орфографии и языковые словари
Видео:Текстовые переменные и динамические колонтитулы, колонцифры, шаблоны страниц в InDesignСкачать
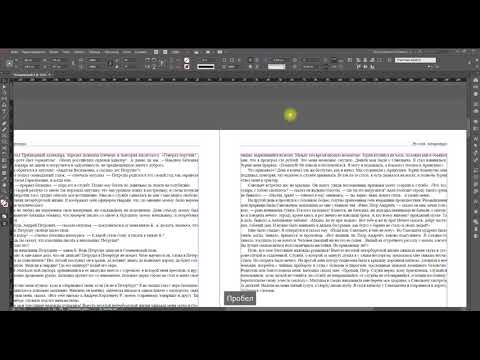
Проверка орфографии
Предусмотрена возможность проверить орфографию в выделенном фрагменте текста, во всем тексте материала, во всех материалах документа или во всех материалах всех открытых документов. Незнакомые слова, а также слова, содержащие орфографические ошибки, слова, введенные два раза подряд (например, «для для») и слова с возможными ошибками в регистре букв выделяются подсветкой. Кроме этого, может быть включена динамическая проверка орфографии, которая в процессе ввода подчеркивает слова, возможно, содержащие ошибки.
При проверке орфографии используются словари для языка, который был назначен для текста. Предусмотрена возможность быстрого добавления слов к словарю.
Видео:Урок верстки журнала в Индизайн. Работа с текстом.Скачать

Установка параметров проверки орфографии
Выберите параметр «Слова с ошибками» для поиска слов, которые отсутствуют в языковом словаре.
Выберите параметр «Повторяющиеся слова» для поиска дублирующихся слов (например, «для для»).
Выберите параметр «Слова не с прописных» для поиска слов, которые в словаре начинаются с прописных букв (например, «германия», а в словаре — «Германия»).
Выберите параметр «Предложения не с прописных» для поиска слов, начинающихся не с прописной буквы, которые следуют за точками, восклицательными знаками и вопросительными знаками.
Видео:Уроки InDesign: Работа с изображениями в InDesign.Скачать

Проверка орфографии
Начинается проверка орфографии.
В раскрывающемся меню Поиск выберите один из следующих параметров.
- Выберите Документ, чтобы проверить весь документ. Выберите Все документы , чтобы проверить орфографию в открытых документах.
Выберите Story, чтобы проверить весь текст внутри текущего выделенного фрейма и других связанных с ним фреймов, включая также вытесненный текст. Выберите Stories, чтобы проверить материалы во всех выделенных фреймах.
Выберите До конца истории, чтобы выполнить проверку от позиции точки ввода.
Выберите Выделенный фрагмент, чтобы проверить только выделенный текст. Этот параметр доступен только в том случае, если выделен текст.
Нажмите кнопку «Пропустить», чтобы продолжить проверку орфографии, не изменяя слово, выделенное подсветкой. Нажмите кнопку «Игнорировать все», чтобы пропустить все вхождения выделенного слова до следующего перезапуска InDesign.
Выберите слово из списка «Предлагаемые исправления» или введите правильный вариант написания слова в поле «Заменить на», а затем нажмите кнопку «Заменить», чтобы исправить только данное вхождение слова с ошибкой. Можно также нажать кнопку «Заменить все», чтобы заменить все вхождения слова с ошибкой в этом документе.
Чтобы добавить слово в словарь, выберите словарь в меню «Добавить в», затем нажмите кнопку «Добавить».
Нажмите кнопку «Словарь», чтобы вывести на экран диалоговое окно «Словарь», которое позволяет указать целевые словарь и язык, а также задать переносы для добавляемого слова. Если требуется добавить слово для всех языков, выберите «Все языки» в меню «Язык». Нажмите кнопку «Добавить».
Вы также можете установить направление проверки орфографии как Вперед или Назад. По умолчанию выбрано Вперед. Если вы пропустили некоторые ошибки во время проверки и хотите вернуться и исправить их.
Видео:Урок верстки полноценной книги в IndesignСкачать

Исправление орфографических ошибок в процессе ввода текста
Режим «Автокоррекция» позволяет в процессе ввода обеспечить замену ошибочного преобразования букв в прописные и типичных ошибок ввода. Чтобы обеспечить работу в режиме «Автокоррекция», необходимо создать список слов, в которых обычно возникают орфографические ошибки, а затем связать их с правильными вариантами написания.
При вводе ошибочного слова, если оно найдено в списке, произойдет его автоматическая коррекция.
Чтобы удалить слово, добавленное в список автоисправлений, выберите его в списке и нажмите «Удалить». Чтобы отредактировать слово из списка автоисправлений, выберите его, нажмите «Редактировать», введите новый вариант и нажмите «ОК».
Видео:ВЕРСТКА В INDESIGN #3Скачать

Использование динамической проверки орфографии
Динамическая проверка орфографии позволяет исправлять орфографические ошибки через контекстное меню. После проверки по языковому словарю все слова, которые могут содержать орфографические ошибки, будут подчеркнуты. Если текст содержит слова на различных языках, выделите текст и назначьте ему правильный язык.
Слова в документе, в которых, возможно, имеются ошибки, выделены подчеркиванием.
Выберите предложенное исправление. Если слово повторяется или требует преобразования в прописные буквы, то можно выбрать «Удалить повторяющееся слово [слово]» или «Набрать прописными [слово]».
Выбрать «Добавить [слово] в словарь пользователя». В результате этого произойдет автоматическое добавление слова к текущему словарю без открытия диалогового окна «Словарь». Слово в тексте не изменяется.
Выберите «Словарь». При этом откроется диалоговое окно «Словарь», в котором можно выбрать целевой словарь, расставить переносы и указать язык. Если требуется добавить слово для всех языков, выберите «Все языки» в меню «Язык» и нажмите «Добавить». Слово добавляется к выбранному словарю, а в тексте не изменяется.
Выберите «Игнорировать все», чтобы пропустить вхождения этого слова во всех документах. После перезапуска InDesign это слово снова будет помечено как ошибочное.
Если «Игнорировать все» выбрано по ошибке, то в диалоговом окне «Словарь» в меню «Список словарей» выберите пункт «Проигнорированные слова» и удалите это слово из списка.
Видео:Быстрая верстка в InDesign!Скачать

Словари для расстановки переносов и проверки орфографии
В InDesign для проверки орфографии и расстановки переносов используются словари Hunspell для большинства языков. Каждый из словарей можно пополнять и настраивать. Для текста можно назначать различные языки; при этом при проверке орфографии и расстановке переносов в InDesign используется соответствующий словарь. Вы можете создавать дополнительные словари пользователя, импортировать и экспортировать словарные статьи, сохраненные в виде простых текстовых файлов.
При работе со словарями создаются списки добавленных слов (слов, которые отсутствуют в словаре) и удаленных слов (словарных слов, которые требуется пометить как ошибочные). В диалоговом окне «Словарь» можно просматривать и редактировать добавленные, удаленные и проигнорированные слова (слова, которые игнорируются на протяжении текущего сеанса работы, поскольку для них была нажата кнопка «Игнорировать все»). Можно добавить слова, применимые для всех языков, что особенно полезно при вводе фамилий, названий улиц и других слов, не требующих перевода.
Если возникла необходимость использовать языковые словари из прежней версии InDesign или InCopy, при помощи системной команды «Поиск» следует найти файлы словарей пользователя (.udc) и добавить их в список словарей в разделе установок «Словарь».
Место хранения словарных пар
По умолчанию особые случаи переноса и орфографии содержатся в файлах словарей пользователей, которые хранятся отдельно от документа — на компьютере с установленной программой InDesign (имена файлов словарей имеют расширения .clam или .not). Однако списки особых случаев можно хранить также внутри документов InDesign. Кроме того, можно хранить списки слов во внешних пользовательских словарях, в документах или одновременно и в словарях, и в документах. О расположении существующих словарей можно узнать из раздела установок «Словарь».
Хранение особых случаев переноса и орфографии внутри файла документа облегчает согласованную работу с ним при перемещении документа с одного компьютера на другой. С учетом этого «Установки словаря» позволяют перенести содержимое пользовательского словаря в документ. Расположением особых правил также можно управлять с помощью диалогового окна «Создать папку контейнера» (см. раздел Файлы пакетов). С другой стороны, хранение списка особых случаев отдельно от документа упрощает использование списка с несколькими документами.
Если пользовательский словарь объединяется со списком особых случаев, в документ включается весь словарь целиком, вне зависимости от числа использованных слов, что увеличивает размер файла документа.
Привязка языка к тексту
Чтобы привязать язык к выделенному тексту, можно воспользоваться меню «Язык» на панели «Символ». Кроме того, всему документу или всем создаваемым документам можно присвоить язык по умолчанию. В InDesign реализована функция блокировки, которая не позволяет изменять языковые настройки текста на языке стран Азии, если этот текст выделен и в меню «Язык» выбраны настройки для другого языка (см. раздел Назначение языка для текста).
Некоторые слова можно исключить из числа проверяемых. Например, общеизвестное слово «велосипед» требуется использовать в измененном написании — в каком-то одном документе или как наименование компании; такое слово просто вносится в перечень слов-исключений и в результате перестает мешать проверке орфографии. В InDesign можно вести отдельный перечень добавленных и удаленных слов для каждого установленного языка.
Видео:Бегущие колонтитулы в InDesign #indesign #версткаСкачать

Создание и добавление пользовательских словарей
Вы можете создать собственный пользовательский словарь, подключить словари из предыдущих версий InDesign и InCopy, подключить словари, присланные другими пользователями, или загрузить словарь рабочей группы с сервера. Подключенный словарь будет использоваться для всех документов InDesign.
Для создания нового словаря нажмите значок «Новый словарь пользователя» 
Чтобы подключить готовый словарь, нажмите значок «Добавить словарь пользователя» , выберите файл пользовательского словаря с расширением .udc или .not, а затем нажмите кнопку «Открыть».
Если не удается найти файл словаря, можно выполнить системную команду «Поиск», чтобы найти все файлы с расширением .udc (поиск по *.udc), запомнить путь и повторить попытку подключить словарь.
Словарь после подключения появляется в списке, расположенном под меню «Язык». Можно добавлять слова в словарь во время проверки орфографии или через диалоговое окно «Словарь».
Видео:Настройки Индизайна. Какие опции важны.Скачать

Задание языкового словаря по умолчанию для текущего документа
Можно изменить словарь языка, используемого по умолчанию, для документа или для всех новых создаваемых документов. Изменение для документа словаря по умолчанию никак не влияет на уже созданный текст или на текст, который только что вводился в текстовый фрейм.
Чтобы задать определенный словарь как атрибут определенного стиля, следует воспользоваться палитрой «Стиль символа» или «Стиль абзаца». Меню «Язык» находится в разделе «Дополнительные атрибуты символов».
Видео:JDL. 3.02 Формула GREP для висящих предлогов в InDesignСкачать

Задание языкового словаря по умолчанию для всех новых документов
Видео:10 заповедей InDesign, без которых никудаСкачать

Удаление, повторное связывание и переупорядочение словарей пользователя
Чтобы удалить словарь из перечня, выберите его и нажмите значок «Удалить словарь пользователя» . Для каждого языка должен существовать хотя бы один словарь.
Если языковой словарь помечен значком вопросительного знака, выделите словарь, нажмите значок «Повторно связать со словарем пользователя» , после чего найдите и откройте пользовательский словарь.
Чтобы изменить порядок следования пользовательских словарей, перетащите словари в нужное местоположение. Порядок следования словарей в списке соответствует порядку, в котором программа сверяется с каждым из них.
Видео:Основы верстки в Индизайне. Урок 23: Работа с сеткой базисных линий Baseline GridСкачать

Добавление слов в словари
Если при проверке правописания InDesign показывает в диалоговом окне «Проверка орфографии» обнаруженное неизвестное слово, укажите в меню «Добавить в» нужный словарь, а затем нажмите кнопку «Добавить». Кроме того, в диалоговом окне «Словарь» можно указать целевые словарь и язык, а также способ добавления слов в список исключенных.
) обозначены возможные места переносов.
Одним символом тильды (
) обозначают наилучшие из возможных точки переноса (или единственную такую точку) для этого слова.
Двумя символами тильды (
) обозначают менее желательные варианты.
Три символа тильды (
) обозначают нежелательную, но все же приемлемую точку переноса.
Если переносы в слове недопустимы, символ тильды должен стоять перед первой буквой слова.
Включить в слово сам значок тильды, понимаемый как часть слова, можно, введя перед тильдой обратную косую черту (
Не следует забывать, что точки переноса не отменяют, а дополняют настройки переносов, заданные для документов. Как следствие, перенос все же может оказаться не в том месте, где ожидалось. Этими настройками можно управлять, выбрав в меню палитры «Абзац» пункт «Переносы». См. раздел Расстановка переносов.
Удаление и редактирование слов в словарях
Чтобы изменить список добавлений к выбранному перечню слов, выберите пункт «Добавленные слова».
Чтобы изменить список слов, помеченных как ошибочные, выберите «Удаленные слова».
Для изменения списка слов, игнорируемых в текущем сеансе InDesign, выберите «Проигнорированные слова». В этот список входят все слова, для которых была нажата кнопка «Игнорировать все».
Экспорт списка слов
Списки слов можно экспортировать в текстовый файл (.txt), а затем импортировать их в пользовательский словарь InDesign. Слова в текстовом файле следует отделять пробелом, символом табуляции или символом начала нового абзаца. Экспортируются только добавленные и удаленные слова, но не игнорируемые (последний список существует только в пределах текущего сеанса работы).
Нажмите «Экспорт», укажите имя и расположение файла, а затем нажмите «Сохранить».
Список слов будет сохранен в текстовом файле. Данный список слов редактируется в любом текстовом редакторе, после чего его можно снова импортировать. Список слов можно также отправить коллегам, которые смогут импортировать его в собственные пользовательские словари.
Импорт списка слов
Изменение установок словаря
Использование настроек словаря для определения настроек расстановки переносов и словарей проверки орфографии. В InDesign для проверки орфографии и расстановки переносов в большинстве языков используются словари расстановки переносов. Если к программе добавлены модули расстановки переносов и проверки орфографии производства другой компании, для каждого из установленных языков можно выбрать нужного поставщика.
В диалоговом окне установок «Словарь» нельзя задать языковой словарь для проверки орфографии и расстановки переносов. Это диалоговое окно используется для указания плагинов расстановки переносов и проверки орфографии, используемых для языков, установленных в поле «Язык». При использовании плагинов расстановки переносов и проверки орфографии из комплекта поставки, никаких параметров в диалоговом окне «Установки словаря» менять не нужно. Если в программе установлен плагин проверки орфографии или расстановки переносов от стороннего разработчика, он появляется отдельным пунктом в меню «Поставщик переносов» и «Поставщик орфографии» этого диалогового окна. Это позволяет выбрать модуль проверки орфографии или расстановки переносов от одного поставщика для одних языков и такие же модули от другого поставщика для других языков.
Чтобы при верстке использовать особые случаи переноса, список которых хранится во внешнем пользовательском словаре, выберите параметр «Словарь пользователя».
Чтобы при верстке использовать особые случаи переноса, список которых хранится в самом документе, выберите параметр «Документ».
Чтобы при верстке использовать оба списка, выберите параметр «Словарь пользователя и документ». Это настройка используется по умолчанию.
Если вы работаете с большим количеством партнеров или клиентов, следует отключить параметр «Включать словарь пользователя в документ». Например, если вы являетесь поставщиком услуг, вам вряд ли захочется пополнять собственный пользовательский словарь содержимым каждого нового файла заказчика.
Использование словарей в рабочей группе
Убедитесь, что на всех компьютерах рабочей группы установлены и подключены одни и те же доработанные пользовательские словари, чтобы вне зависимости от того, кто именно с ним работает, документ использовал одни и те же правила расстановки переносов и проверки орфографии. Следует либо проследить, чтобы каждый на своем компьютере подключил одни и те же словари, либо убедиться, что все используют один пользовательский словарь, расположенный на сетевом сервере.
Значок блокировки говорит о том, что словарь заблокирован и его можно использовать, но без права вносить изменения. Когда пользовательский словарь расположен на сервере, первый загрузивший его пользователь блокирует его файл и все последующие пользователи видят, что словарь заблокирован. Файлы также можно блокировать средствами операционной системы, которая делает их доступными только для чтения. Если словарь выкладывается для совместного доступа на сетевой сервер, логичным будет его заблокировать для всех рядовых пользователей, оставив право вносить новые слова только администратору.
Удостоверьтесь в том, что все члены рабочей группы используют доработанный пользовательский словарь, установленный на общем сетевом компьютере, а не словарь, встроенный в документ. И все же перед отправкой документа в другую организацию разумно дополнить документ пользовательским словарем.
Если один доработанный пользовательский словарь не предоставлен для совместного доступа через общий сетевой компьютер, следует найти файлы пользовательских словарей и скопировать их на все оставшиеся компьютеры. О расположении существующих словарей можно узнать из раздела установок «Словарь».
После обновления пользовательского словаря на общем сетевом компьютере изменения в нем станут доступны персональным компьютерам только после перезагрузки InDesign или перекомпоновки всего текста, выполненной нажатием Ctrl+Alt+/ (Windows) или Command+Option+ / (Mac OS).
Словарь Дудена
Словарь Дудена теперь добавлен в InDesign. Можно использовать словарь Дудена для правильного переноса слов и проверки орфографии на немецком языке.
Чтобы использовать словарь Дудена в InDesign для текстов на немецком языке, выберите следующие опции:
- Windows: «Редактирование» > «Установки» > «Словарь»
- macOS: «InDesign» > «Установки» > «Словарь»
Выберите один из следующих языков в раскрывающемся списке «Язык»:
- Немецкий: реформа 1996 г.
- Немецкий: реформа 2006 г.
- Немецкий: реформа 2006 г. (Австрия)
- Немецкий: швейцарский
- Немецкий: реформа 2006 г. (Швейцария)
Был добавлен Немецкий: реформа 2006 г. (Австрия) .
Выберите словарь «Дуден» в раскрывающихся списках «Переносы» и «Орфография», если он не выбран по умолчанию.
Расстановка переносов
Типы переноса по словарю Дудена
Словарь Дудена предлагает 4 варианта переноса слов на немецком языке. Все, кроме неэстетического — перенос слов, используемый по умолчанию:
допускает любые верные переносы, которые не противоречат правилам орфографии. Например, верны оба варианта переноса Ur-ins-tinkt и Ur-in-s-tinkt .
Все, кроме неэстетического:
допускает все переносы, помимо неэстетических, при которых искажается смысл слова. Например, Ur-ins-tinkt допускается, а Ur-in-s-tinkt — нет. Это настройка используется по умолчанию.
помимо слов с эстетическим переносом, более длинные слова (6 букв и больше), для которых не указан эстетический перенос, также переносятся. Например, перенос слова Napoleon будет выглядеть так: Na-po-leon . Однако для него не указан эстетический перенос.
применяется только эстетический перенос. Например, допускается Auto-bahn , но не Au-tobahn .
Параметры переноса по словарю Дудена доступны из следующих расположений.
- Настройки переноса при создании нового стиля абзаца.


