- Гиперссылка в ворде: создание и настройка
- Гиперссылка на элемент текущего документа
- Гиперссылка на другой документ
- Гиперссылка на элемент другого документа
- Гиперссылка на новый документ
- Гиперссылка на адрес электронной почты
- Удаление гиперссылок в ворде
- Как легко сделать гиперссылку в Word и Google Документах: подробная инструкция
- Что такое ссылки и какими бывают
- Как создать гиперссылку
- Гиперссылки в пределах одного документа
- Переход в начало документа
- Переход к заголовку
- Переход к закладке
- Другие виды гиперссылок
- На другой документ
- На новый документ
- На электронную почту
- На веб-страницу
- Дополнительные настройки
- Как можно оформить гиперссылку
- Как сделать ссылку в Google Документах
- Заключение
- Как сделать гиперссылку в ВК
- Что такое гиперссылка
- Общий принцип построения
- На человека
- На группу или публичную станицу
- На внешние сайты
- Как сделать гиперссылку в мобильном приложении ВК
- Подведем итоги
- 💡 Видео
Видео:Словосочетания: согласование, управление, примыканиеСкачать

Гиперссылка в ворде: создание и настройка
При написании дипломной работы или подготовке годового отчета возникает проблема ориентирования в документе из-за большого количества страниц. Уходит много времени, чтобы найти необходимый раздел и внести в него коррективы. Но есть простое решение – гиперссылка в ворде:
Гиперссылка – это объект, который, при нажатии на него левой кнопкой мыши, ссылается на другой элемент, расположенный в этом документе или на дисках компьютера, или является ссылкой на ресурс в интернете. Объектом для гиперссылки может выступать единичный символ, слово, предложение, графическое изображение. Далее речь пойдет о том, как делать гиперссылки.
Видео:Как сделать гиперссылку в Ворде. Гиперссылка Word.Скачать

Гиперссылка на элемент текущего документа
Для начала нужно выбрать объект, который будет являться ссылкой. Если гиперссылка будет указывать на какой-то элемент текущего документа, то необходимо его выделить и создать в этом месте закладку. В Microsoft Word 2007 это сделать нетрудно. Нужно найти вкладку « Вставка », которая находится вверху на панели инструментов, открыть ее, найти группу « Ссылки », а в ней кликнуть по кнопке « Закладка ». Откроется диалоговое окно, в котором необходимо заполнить поле « Имя », и для завершения кликнуть на кнопку « Добавить ». Закладка готова.
Следующий этап в создании гиперссылки можно начать одним из двух способов: либо правой кнопкой мыши кликнуть по выделенному объекту, который был выбран для создания ссылки, либо снова открыть вкладку « Вставка » и в группе « Ссылки » выбрать пункт « Гиперссылка ». Далее откроется окно, и в разделе « Связать с » необходимо выбрать элемент с надписью « местом в документе »:
После этого будет представлен список, в котором отобразится созданная ранее закладка. Ее нужно выбрать, кликнув по ней, и нажать кнопку « ОК ». Весь процесс займет менее минуты, потому как создать гиперссылку в ворде очень легко.
Гиперссылка на другой документ
Если необходимо сделать ссылку на другой документ, то следует выполнить следующие манипуляции:
- В текущем документе выделить объект, который будет являться гиперссылкой;
- Открыть окно « Вставка гиперссылки », кликнув по выделенному объекту правой кнопкой мыши, и выбрать пункт « Гиперссылка ». Или же найти этот пункт в « Ссылках » на вкладке « Вставка »;
- Далее в колонке под названием « Связать с » выбрать первый пункт с надписью « файлом, веб-страницей »;
- В поле « Папка » в стандартном окне проводника выбрать нужный элемент файловой системы;
- В случае если необходимо сослаться на интернет-ресурс, нужно скопировать из строки адреса URL веб-страницы или сайта и вставить его в поле « Адрес »;
- Для завершения кликнуть « Ок »:
Гиперссылка на элемент другого документа
Чтобы сформировать гиперссылку на какой-то раздел или элемент другого документа, нужно, для начала, его открыть и создать в нем закладку в том месте, на которое должна вести гиперссылка.
После чего выполнить следующее:
- Открыть документ, где будет находиться гиперссылка, и выбрать для нее объект;
- Открыть окно « Вставка гиперссылки » ( следуя по шагам, описанным в предыдущем пункте );
- Связать с необходимым документом, выбрав « Файлом, веб-страницей »;
- Кликнуть по кнопке « Закладка …». В открывшемся окне выбрать созданную ранее закладку.
- Нажать кнопку « Ок ».
После выполнения этих действий, будет создана гиперссылка на определенный раздел другого документа:
Гиперссылка на новый документ
Как сделать гиперссылку в ворде на новый документ? Для этого необходимо выполнить все действия, описанные в предыдущем пункте до момента, когда открывается диалоговое окно «Вставка гиперссылки».
После чего необходимо сделать следующее:
- В колонке « Связать с » выбрать пункт « Новым документом »;
- В поле « Имя нового документа » ввести имя, которое будет присвоено документу после активирования гиперссылки;
- Указать место на диске, где будет храниться новый документ. Для этого нужно кликнуть по кнопке « Изменить » и выбрать нужный раздел;
- В поле « Когда вносить правку в новый документ » выбрать « Позже »:
После нажатия по гиперссылке откроется новый документ Word , находящийся в указанном при создании гиперссылки месте.
Гиперссылка на адрес электронной почты
Так же, как и ранее, необходимо открыть диалоговое окно « Вставка гиперссылки ». Меняется лишь пункт в разделе « Связать с », в котором необходимо выбрать элемент с надписью « Электронной почтой ». Выполнив это, нужно в поле « Адрес » ввести адрес электронной почты и нажать « Ок »:
Теперь после клика по гиперссылке стандартный почтовый клиент будет создавать шаблон письма на указанный ранее адрес.
Есть еще один способ, как можно вставить в текст документа гиперссылку – необходимо просто набрать его с помощью клавиатуры и нажать Enter . Ссылка будет создана автоматически. Это очень удобно, если гиперссылка не должна быть скрытой.
То же самое можно проделать и с URL адресом веб-страницы – его нужно скопировать из адресной строки браузера и вставить в документ. Получается готовая ссылка, при нажатии на которую откроется нужная страница в интернете.
Для того чтобы гиперссылками было удобнее пользоваться, при их создании в окне « Вставка гиперссылки » можно добавлять подсказку, кликнув по кнопке « Подсказка ». Откроется окно под названием « Подсказка для гиперссылки ». В поле « Текст подсказки » необходимо ввести словосочетание, по которому можно легко понять, куда приведет ссылка. Для завершения нужно нажать на кнопку « Ок ». Теперь при наведении курсора на ссылку будет отображаться созданная подсказка.
По умолчанию гиперссылка в Word активируется при помощи кнопки « Ctrl » и последующего клика по ссылке. Чтобы не нажимать клавишу « Ctrl », необходимо зайти в настройки программы, кликнув по вкладке « Файл » вверху панели инструментов, и выбрать пункт « Параметры ».
После этого откроется окно « Параметры Word », в котором необходимо выбрать пункт « Дополнительно ». Справа, в подразделе « Параметры правки » нужно снять галочку с пункта « Ctrl + щелчок для выбора гиперссылки ». В результате этих манипуляций ссылка будет открываться после клика по ней:
Удаление гиперссылок в ворде
Как удалить гиперссылку в ворде? Чтобы удалить гиперссылку, достаточно просто навести на нее курсор, нажать правую кнопку мыши и выбрать из меню пункт « Удалить гиперссылку ». При этом текст или изображение, которое было основой для ссылки, останется на своем месте без каких-либо изменений:
Есть еще один способ, как убрать гиперссылку – установить курсор у крайнего справа символа ссылки, нажать клавишу « Backspace » один раз. После этого исчезнет выделение цветом и подчеркивание. Это означает, что ссылка удалена.
Чтобы полностью удалить всю ссылку вместе с объектом ( символы, изображение, текст ) нужно полностью выделить объект и нажать клавишу « Delete ».
В этой статье было описано, как вставить гиперссылку в ворде, которая ссылалась бы на раздел текущего документа или создавала новый на адрес электронной почты или интернет ресурс. Также были рассмотрены способы удаления гиперссылок. Процесс создания и удаления гиперссылок в версиях Microsoft Word 2007 , 2010 , 2013 не отличается, поэтому данная статья будет актуальна для всех перечисленных версий продукта.
Видео:Значение слова гиперссылка. Что такое гиперссылка.Скачать

Как легко сделать гиперссылку в Word и Google Документах: подробная инструкция
Сегодня мы поговорим о самом популярном текстовом редакторе Word. Когда я училась в университете, то с трудом постигала премудрости взаимодействия с ним. У меня в одной курсовой работе могли быть разные шрифты, поля, отступы между строками. Я не знала, как сделать нумерацию страниц, оглавление, примечания, как сохранить Word в PDF и другие форматы. Время шло, и я приобретала новый опыт работы с текстами, которым теперь хочу поделиться с вами. Сегодня мы разберемся, как сделать гиперссылку в Word.
Видео:Как сделать ссылку на текст в ВордеСкачать
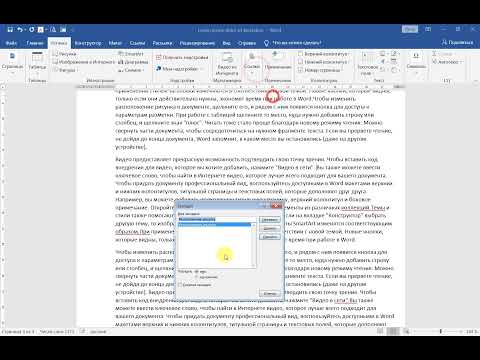
Что такое ссылки и какими бывают
Тексты могут быть небольшими, на 1 – 2 странички, или довольно объемными, на 100 – 200 листов и более, например, книги, дипломные работы, диссертации. В них удобно делать быстрые переходы от одной главы к другой. Эту задачу помогают решить гиперссылки, они же просто ссылки или линки от английского слова link.
Они, как телепорты, мгновенно доставляют нас из пункта “А” в пункт “Б”. Самым наглядным примером является оглавление, в котором названия разделов являются кликабельными и ведут на нужную страницу.
Но переход может осуществляться не только к элементам в пределах одной книги или проекта. Вы можете также направить читателя:
- на другой файл,
- на новый документ,
- на электронную почту,
- на сайт.
Линком может выступить любой символ, слово, графическое изображение, словосочетание или целое предложение. Главное, чтобы человеку было понятно, куда он ведет. Дальше я покажу все варианты гиперссылок, которые можно создать в Word.
Примечание: у меня установлена программа 2016 года выпуска, но ее интерфейс почти не отличается от версии 2013. Если у вас более ранние варианты Office, делайте все точно так же, алгоритм действий не меняется, просто нужно найти соответствующие пункты в меню.
Видео:Как сделать гиперссылку внутри документа Word? Преобразовываем слово или текст в ссылку в вордСкачать

Как создать гиперссылку
Чтобы найти нужную опцию в текстовом редакторе, выделите фрагмент материала, который выступит ссылкой, нажмите в меню на слово “Вставка” и выберите нужную опцию.
Того же результата можно достигнуть, если нажать правой кнопкой мыши на выделенный элемент и в контекстном меню выбрать соответствующий пункт. Затем нужно произвести настройки, указать место назначения и другие параметры. Об этом мы и поговорим дальше.
Видео:Виды связи в словосочетаниях: согласование, управление, примыканиеСкачать

Гиперссылки в пределах одного документа
Линки внутри одного текста могут вести в его начало, к заголовкам или закладкам. Они используются для навигации и для того, чтобы упростить поиск информации.
Переход в начало документа
Это самый простой вариант, в котором нужно задать только пункт “А”, то есть текст или картинку, нажав на которую мы окажемся на титульной странице.
Выделяем объект, нажимаем на опцию для создания линков, затем в диалоговом окне выбираем место в файле.
Ссылка должна стать активной и подсветиться синим цветом, значит, все сделано верно. Теперь попробуйте перейти по ней, нажав на фрагмент текста левой кнопкой мыши с клавишей Ctrl. Курсор должен переместиться вверх.
Переход к заголовку
Чтобы выполнить эту задачу, сначала нужно обозначить место назначения (пункт “Б”) как заголовок. Для этого выделите фразу, перейдите в главную панель и выберите уровень подраздела.
Теперь выделяем элемент, который станет гиперссылкой, идем в панель “Вставка”, “Ссылки”. В диалоговом окне выбираем в качестве целевого объекта “Заголовки” и нужный фрагмент.
И снова выбранный элемент должен подсветиться синим, значит, создана кликабельная ссылка. Проверьте, корректно ли она работает.
Переход к закладке
Любой элемент внутри файла можно превратить в закладку. Так можно направлять читателя на страницу в Word или к любой ее части. Давайте для разнообразия сделаем линк не на текст, а на рисунок. Вставьте в Word какую-то картинку, затем нажмите на нее левой кнопкой мыши, в меню выберите опцию.
Напишите имя и сохраните изменения.
Примечание: имя всегда начинается с буквы и пишется без пробелов. Если нужно написать несколько слов, используйте знак тире или подчеркивания.
Теперь выделяем текст, который будет вести к данному изображению, и идем в пункт “Ссылка”. В диалоговом окне выбираем место назначения.
Видео:Что такое словосочетаниеСкачать

Другие виды гиперссылок
Разберемся, какие еще есть виды линков в текстовом редакторе.
На другой документ
Можно создать линк на любой объект, который находится на компьютере. Для этого идем все в то же меню “Вставка”, “Ссылки” и в окне параметров выбираем вид связи. Затем находим нужный объект на жестком диске и подтверждаем действие.
Так можно направить читателя к материалу любого формата, даже к видеороликам, музыке, архивам. Когда мы захотим открыть его, Word спросит, какой программой это делать.
Если вы ссылаетесь на другой текстовый документ, то в нем можно сделать закладку. Тогда по ссылке человек перейдет к конкретному объекту или разделу, а не на титульную страницу. Если вам нужно реализовать именно такую задумку, то сначала создайте закладку в целевом файле.
Затем в параметрах линка укажите документ и конкретный элемент в нем.
На новый документ
Эта опция позволяет нам сразу по ходу написания книги или другого материала создавать сопутствующие файлы. Например, вы пишете дипломную работу и хотите вынести отдельно таблицы, список литературы или еще что-то.
Чтобы создавать такие объекты, не отрываясь от работы, переходим в раздел “Вкладка”, “Ссылки” и указываем нужные параметры:
- название;
- папку на компьютере, в которой объект будет храниться;
- время редактирования: сейчас или позже.
Обратите внимание, что в том же диалоговом окне, где мы выбираем место хранения, нужно указать формат. Если вы хотите создать файл Word, то кликаем на вариант “Документы”.
На электронную почту
Этот вариант удобно использовать, если вы хотите, чтобы читатели могли легко связаться с вами или с другим человеком, или организацией. Для этого используем “Вставка”, уже известную нам опцию на панели. В параметрах указываем только e-mail, на который будет направляться письмо.
После перехода по такому линку откроется Outlook или другой почтовый клиент, который установлен на компьютере. В поле адресата сразу появится нужный e-mail, и человеку останется лишь написать текст послания.
На веб-страницу
Довольно часто в книгах, курсовых и дипломных работах упоминаются сайты. Чтобы человек мог тут же перейти на указанный веб-ресурс, нужно сделать адрес кликабельным. Для этого выделите нужный текст и перейдите к созданию линка. В появившемся окне выберите подходящий вариант связи и укажите URL.
Правильно написанные адреса текстовый редактор часто сам воспринимает как линки и подсвечивает их. Тогда никакие действия с нашей стороны не нужны.
Видео:Гиперссылка в ворде – что это такое? Как сделать или убрать ГиперссылкуСкачать

Дополнительные настройки
По умолчанию переход по ссылке в Word осуществляется при помощи клавиши Ctrl в сочетании с нажатием левой кнопки мыши. Но эту установку можно изменить, чтобы достаточно было нажатия мышкой.
Для этого заходим в раздел “Файл” основного меню, идем в пункт “Параметры”, “Дополнительно” и убираем одну “птичку”, как это показано на скриншоте.
Если вам нужно удалить линк, нажмите правой кнопкой мыши в любой его части и выберите соответствующее действие.
Видео:Гиперссылка в MS Word за 50 секунд ⏱Скачать

Как можно оформить гиперссылку
Чтобы читателю было понятнее, куда ведет тот или иной линк, при его создании можно добавить подсказку.
В любое время вы можете изменить внешний вид гиперссылок:
- убрать или добавить подчеркивание;
- сделать шрифт полужирным и курсивом;
- изменить цвет гиперссылки, по которой еще ни разу не переходили;
- задать цвет фона и спецэффекты: тени, свечение, контуры.
Для этого выделите курсором фрагмент и воспользуйтесь стандартными средствами Word.
А вот поменять цвет линка, по которому уже совершался переход, так просто не получится. Но для этого все же есть небольшая хитрость.
Выделяем слово или словосочетание и видим всплывающую панель, нам нужна опция “Стили”. Выбираем самый обычный вариант, затем отменяем написание курсивом. Теперь ссылку будет сложно отличить от обычного слова, при этом она никуда не исчезнет.
Также можно использовать копирование стиля, для этого в редакторе есть специальный инструмент.
Видео:Как сделать гиперссылку в презентации? Гиперссылка PowerPointСкачать

Как сделать ссылку в Google Документах
Если вы создаете текстовые документы на Google Диске, то знаете, что этот редактор очень похож на Word. Интерфейс интуитивно понятен тем, кто привык к опциям, доступным в программе от Microsoft. Можно здесь делать и гиперссылки. Для этого используйте следующие варианты.
- Выбрать в меню вкладку “Вставка” и соответствующий инструмент.
- Выделить фрагмент, нажать правой кнопкой мыши и кликнуть по опции.
В открывшемся окне можно выбрать, куда направится читатель, нажав на кликабельный текст: на подраздел данного документа, закладку или на веб-страницу.
Чтобы сделать закладку в Google Документах, выделите элемент и в меню “Вставка” кликните на соответствующую опцию.
Видео:Виды подчинительной связи слов в словосочетании | Русский язык | TutorOnlineСкачать

Заключение
Мы рассмотрели с вами все варианты гиперссылок в Word и научились их создавать. Надеюсь, теперь вы сможете легко пользоваться этим инструментом. Если все же остались вопросы, пишите их в комментариях, я постараюсь помочь. Сохраняйте статью в закладки, чтобы вернуться к инструкциям, если вдруг что-то забудете.
Видео:Гиперссылки в LibreOffice Writer.Скачать

Как сделать гиперссылку в ВК
Публикуя посты в своем аккаунте или группе, хочется, чтобы они были не только полезными, но и привлекательными. Для этого текст разбивается на смысловые блоки, подбираются подходящие смайлики, фото и аудиозаписи. Но когда очередь доходит до вставки ссылки, приходится изощряться и искать способ, как сделать гиперссылку в ВК.
Видео:Русский язык. Словосочетание. Виды словосочетаний.Скачать

Что такое гиперссылка
Гиперссылка – это фрагмент текста (слово, словосочетание, а иногда даже предложение), к которому прикреплена ссылка для перехода на другую страницу сайта или на внешний веб-ресурс. Для ее создания на обычном сайте используется специальный HTML-код, который позволяет указать путь на другую страницу, прикрепив ссылку к любому текстовому или графическому элементу.
Но поскольку к изменению кода страниц социальной сети ВКонтакте имеют доступ только разработчики, обычные пользователи сталкиваются с проблемой при создании гиперссылок. На самом же деле, здесь главное запомнить общий принцип построения и разобрать конкретные примеры на практике. Тогда на шифрование ссылки в слове будет уходить не более нескольких секунд.
Видео:Как сделать текст гиперссылкой в WORD (оглавление с гиперссылками, гиперссылка на файл)Скачать

Общий принцип построения
Для создания гиперссылок в ВКонтакте используется два вида шаблонов: с квадратными и с круглыми скобками. Они прописываются вручную в тексте поста или сообщения в беседе. Поэтому их можно использовать, как для публикаций, так и для рассылки. Единственное текстовое поле, которое не способно преобразовать установленную комбинацию символов, – это поле статуса.
- [Адрес гиперссылки|Текст гиперссылки];
- @Адрес гиперссылки(Текст гиперссылки).
Адрес – это ID-номер или адрес страницы, на которую нужно перенаправить пользователя. А текст – это текстовый фрагмент, в котором нужно скрыть эту самую ссылку.
Эти понятия нельзя путать, поскольку после отправки комбинации, построенной по ложному принципу, нужного преобразования не произойдет.
Соответственно, введенный текст опубликуется в исходном варианте. Теперь можно разобрать, как сделать гиперссылку, на конкретных примерах.
Видео:Как создать динамические гиперссылки между таблицами в ExcelСкачать

На человека
Иногда наступает такой момент, когда в посте нужно упомянуть конкретного человека, например для поздравления с праздником. Но, указав ID-номер его аккаунта, вряд ли кто-то после прочтения поймет, к кому обращается автор. Поэтому попробуем прикрепить адрес профиля к имени и фамилии пользователя.
- Заходим в свой аккаунт и опускаем страницу до записей на стене.
- Начинаем набирать текст поста. В том месте, где нужно упомянуть человека, вводим символ «@», а после него – имя друга.
Как правило, уже после ввода первых букв ника откроется список. Из него можно выбрать нужного адресата, чтобы сэкономить время и не печатать имя и фамилию полностью.
- Добавляем текст, смайлы и нажимаем кнопку «Отправить».
Стоит отметить, что после ввода «@» в списке будут отображаться только те пользователи, которые есть в друзьях. Но упомянуть в посте можно любого человека. Для этого нужно:
- Зайти на его страничку и скопировать ID-номер.
Копировать нужно только ту часть ссылки, которая выделена красным цветом.
- Затем выделенный фрагмент нужно вставить в пост, указав после него текст гиперссылки в круглых скобках.
В качестве текста гиперссылки необязательно использовать имя и фамилию человека. Это может быть любое слово или словосочетание, которые вы посчитаете наиболее подходящими.
Видео:Как делать гиперссылки в вордеСкачать

На группу или публичную станицу
Шаблоны с круглыми скобками работают и для упоминания сообществ. Но для разнообразия испробуем второй способ создания гиперссылок.
- Заходим на страницу сообщества или публичной страницы и копируем ID в адресной строке браузера.
Для вставки подойдет как и числовой номер страницы в формате club*********, так и адрес, преобразованный из названия группы.
- В своем профиле начинаем печатать пост, используя шаблон с квадратными скобками. Нажимаем кнопку «Отправить».
Также гиперссылки можно создавать на события, обсуждения, альбомы и прочее. Для этого ID сообщества в шаблоне нужно заменить на адрес страницы, который требуется зашифровать в тексте. К посту так же можно прикрепить изображение, аудиозапись или «живую» картинку (GIF-анимацию).
Видео:Быстрые переходы по документу Word с помощью гиперссылокСкачать

На внешние сайты
С созданием гиперссылок на сторонние веб-ресурсы ситуация сложнее. Дело в том, что сделать их по шаблону нельзя. Но совсем недавно в ВКонтакте появилась такая функция, как создание красивой миниатюры сайта при вставке ссылки в поле для ввода текста. Вот, например, как выглядит ссылка на YouTube канал:
Такие посты вполне подойдут для привлечения активных репостов записи. Но если такая конструкция окажется громоздкой, всегда можно воспользоваться внутренним сократителем ссылок ВК.
С его помощью не получиться спрятать ссылку в слове или сделать надпись кликабельной. Но зато он сделает адрес сайта коротким и привлекательным. Если результат преобразования внутреннего сократителя не понравится, в сети доступно для скачивания множество программ со схожими функциями.
Видео:УСТОЙЧИВЫЕ СОЧЕТАНИЯ СЛОВ. ЧАСТЬ 1Скачать

Как сделать гиперссылку в мобильном приложении ВК
Мобильное приложение немного отличается от полной версии сайта. Как минимум, там нет адресной строки, где можно было бы скопировать адрес нужной страницы. Но в целом принцип остается тем же.
Рассмотрим на примере:
- Заходим в «Друзья» в своем профиле ВК.
- Выбираем пользователя, которого нужно упомянуть в посте.
- На его странице открываем меню в правом верхнем углу экрана.
- Здесь нужно выбрать пункт «Копировать ссылку».
- Далее нужно вернуться в свой профиль и нажать кнопку «Запись» для создания новой публикации.
- По шаблону вводим символ «@», а после него вставляем скопированную ссылку. Выделенный фрагмент необходимо удалить так, чтобы остался только ID.
- Далее в круглых скобках прописываем текст гиперссылки.
- Перед тем как опубликовать запись, удаляем ссылку, которая прикрепилась автоматически.
- Чтобы убедиться, что все получилось, взглянем не стену.
Сразу же после отправки поста человек, который в нем упоминается, получит соответствующее уведомление. Поэтому ответной реакции не придется долго ждать.
Для закрепления такого большого объема полученной информации, предлагаем усвоить ее, посмотрев видео:
Видео:Как сделать ссылку словом в ВК. Три простейших метода.Скачать

Подведем итоги
На этом наш материал подходит к концу. Мы разобрали абсолютно все варианты создания гиперссылок. Поэтому надеемся, что у вас не возникнет проблем с ними на практике. Если у вас остались вопросы по теме или в процессе что-то не получилось, оставляйте свои комментарии под статьей. Опишите суть проблемы, а мы постараемся максимально быстро помочь вам с ее решением.
💡 Видео
Как сделать активную ссылку (гиперссылку) в WordСкачать























































