Видео:02. Базовый поискСкачать

Изучение взаимосвязей документа
Можно построить списки документов, ссылающихся на текущий документ, и списки документов, на которые ссылается он сам. Если список документов, на которые ссылается он сам, или список документов, ссылающихся на него слишком велик, можно сузить его, построив список только к интересующему фрагменту текста (например, к статье или пункту). Можно детализировать список, выбрав тип искомой информации, например, судебную практику. Списки документов, ссылающихся на текущий документ, и списки документов, на которые ссылается он сам, отражают как явные, так и косвенные связи с другими документами. Их полнота позволяет системно работать с законодательством как с единым массивом информации. [2]
Видео:ПК "Гранд-смета". Полнотекстовый поиск документов в списке, опции поиска, избранное, закладки.Скачать

Базовый поиск
Базовый поиск — это универсальный инструмент для поиска информации в системе ГАРАНТ. Достаточно в одном поле сформулировать поисковый запрос, и вы мгновенно получите документ или список, наиболее точно ему отвечающий. Интеллектуальный поисковый механизм Базового поиска позволяет находить документы, содержащие интересующие слова и словосочетания не только в строго заданной форме, но и во всех падежах, числах, спряжениях и временах, учитывая общеупотребительные сокращения, аббревиатуры и синонимы, наиболее часто используемые в области права. При этом в полученном списке будут представлены как документы, содержащие искомое сокращение или аббревиатуру, так и документы, в которых встречается их полная форма.
Система проверяет поисковый запрос на наличие опечаток и предупреждает о них, а при однозначности замены исправляет запрос. При вводе нового контекста в поле Базового поиска Словарь популярных запросов предлагает выбрать наиболее удачную формулировку запроса. [2]
Видео:Вебинар «Как эффективно использовать инструменты поиска в системе ТЕЗИС?»Скачать

ГАРАНТ-ИНФОРМ ( ИП Дмитриенко Е.В. )
Базовый поиск – основной инструмент для поиска необходимой информации в системе ГАРАНТ. Пользователю достаточно сформулировать поисковый запрос, и система построит список документов, наиболее точно отвечающих введенному запросу.
С помощью Базового поиска можно получить необходимую информацию, заполнив всего одну строку!
Результатом Базового поиска станет Базовый список — отсортированный по степени соответствия запросу компактный список не более чем из 60 документов, максимально соответствующих запросу. В полученном списке будут представлены не только названия, но и фрагменты найденного текста. Это поможет мгновенно определить необходимость подробного изучения документа.
Чтобы отобразить полные результаты поиска, необходимо нажать на ссылку «Полный список документов по запросу» в конце списка из первых 60 документов или выбрать соответствующий пункт Панели задач. Также можно изменить настройки системы, чтобы полные списки отображались автоматически.
Интеллектуальный поисковый механизм Базового поиска позволяет находить документы, содержащие запрашиваемые слова и словосочетания не только в строго заданной форме, но и во всех возможных грамматических формах (падеж, число, залог, время и т.п.), учитывая сокращения, аббревиатуры и синонимы, наиболее часто используемые в области права.
При Базовом поиске происходит морфологический анализ запроса с учетом правил словоизменения в русском языке. Проводя морфологический анализ введенного слова, поисковая система находит наряду с введенной и другие формы слова. Например, если ввести слово дети, система найдет детей, ребенок, ребенка и т.п.
Если искомое понятие имеет общепринятое сокращение, достаточно указать только его. Система найдет документы, в которых содержится как аббревиатура, так и искомое понятие целиком. Например, если ввести НДФЛ, система найдет и документы с введенным контекстом, и документы, содержащие контекст налог на доходы физических лиц.
При вводе слов в строку Базового поиска появляются подсказки. Подсказки созданы на основе популярных запросов пользователей в системе. Они помогают точнее формулировать вопрос и быстрее находить решение. Пока пользователь вводит запрос, список подсказок изменяется, предлагая варианты, все больше похожие на вводимый текст. Полностью вводить запрос не обязательно: как только в списке подсказок появится подходящая формулировка, её можно выбрать щелчком мыши. Выбор подсказки сразу запускает Базовый поиск.
Базовый поиск обладает встроенной системой проверки запроса на опечатки. После того, как пользователь нажал на кнопку «Найти«, система проверит поисковый запрос на наличие ошибок и предупредит о них, а в случае однозначности возможной замены — исправит его.
Базовый поиск можно использовать для поиска конкретного документа в системе, а также для поиска подборки документов по интересующему вопросу или проблеме. Кроме этого Базовый поиск можно использовать для уточнения списка документов (путем поиска в пределах списка), а также поиска контекста в тексте открытого документа. Область поиска указывается в раскрывающемся списке перед строкой для ввода запроса.
Вид панели Базового поиска меняется в зависимости от текущего объекта в рабочем окне. В Основном меню Базовый поиск представлен отдельной строкой с вкладками, позволяющими выбрать вид правовой информации. При вызове Базового поиска (при помощи функциональной клавиши F4) из карточки запроса на Поиск по реквизитам или из окна Поиска по ситуации в рабочем окне будут приведены правила работы с Базовым поиском и история поисковых запросов.
Видео:Технологии поиска научной информации в исследовательской деятельности педагога (Кудряшова О.В.)Скачать

Поиск контекста в списке документов
При отображении в рабочем окне системы ГАРАНТ списка документов на панели Базового поиска появится дополнительный переключатель (дополнительное поле с раскрывающимся списком), позволяющий задать область поиска. Возможны три варианта: «Везде«, «Список: в документах«, «Список: в названиях«. Если область поиска равна «Везде«, то Базовый поиск будет выполняться по всей базе данных системы ГАРАНТ независимо от того, что отображается в текущем списке документов. Варианты «Список: в документах» и «Список: в названиях» переключают Базовый поиск соответственно либо на выполнение поиска введенного контекста в текстах документов, находящихся в текущем списке, либо на выполнение поиска введенного контекста внутри самого списка (т.е. в названиях документов списка).
Видео:Школа аспиранта ЯрГУ 5.5. Патентный поискСкачать

Поиск контекста в тексте открытого документа
При отображении в рабочем окне текста открытого документа переключатель области поиска будет предлагать искать «В документе» или «Везде«. Как и прежде, область «Везде» означает выполнение Базового поиска по всей базе данных системы ГАРАНТ независимо от того, что отображено в рабочем окне. Область «В документе» подразумевает выполнение поиска введенного контекста внутри текста открытого документа. Если в тексте открытого документа найдено несколько фрагментов, содержащих искомый контекст, то перемещаться между ними можно при помощи кнопки «Найти«. При нажатии на неё в строке Базового поиска отобразится количество найденных вхождений.
Для удобства навигации по документу найденные слова по умолчанию подсвечиваются. Для сброса цветового выделения нужно снять отметку в пункте «Подсвечивать найденный контекст» в разделе «Правка» главного меню или в контекстном меню, вызываемым щелчком правой кнопки мыши.
Чтобы найти определенный контекст в открытом документе или списке (в случае, если панель Базового поиска не отображена), необходимо вызвать Базовый поиск сочетанием клавиш Ctrl+F или кнопкой «Поиск контекста» панели инструментов.
Видео:Илья Коробицын – Работает ли поиск в вашем приложении?Скачать

ПРИМЕР
Построим список документов, в которых рассматриваются особенности транспортного налога.
Активируем строку Базового поиска, нажав клавишу F4 или щелкнув мышью по строке Базового поиска. Убедимся в правильности задания области поиска.
В строку поиска введем транс и из списка подсказок выберем транспортный налог. Поиск запустится автоматически.
В результате будет получен список, отсортированный по степени соответствия запросу. Первыми в списке находятся документы, напрямую отвечающие на данный вопрос: Налоговый кодекс РФ, Федеральные заполняемые формы налоговой и бухгалтерской отчетности, «Энциклопедия решений. Транспортный налог» и другие материалы.
Видео:077. Как поиск находит страницу, её путь до появления в поиске – Александр СмирновСкачать

Правила заполнения строки запроса Базового поиска
Для успешного выполнения Базового поиска необходимо формулировать запрос, соблюдая следующие несложные правила:
- Вводите одно или несколько слов, разделяя их пробелами. При поиске будут найдены документы, в которых одновременно присутствуют (в любой последовательности) все указанные вами слова (на некотором предельном расстоянии между ними, ориентировочно, в пределах одного абзаца).
- Система автоматически распознает популярные сокращения и синонимы. Например, по запросу, содержащему слово бухучет будут найдены документы, содержащие как слово бухучет, так и словосочетание бухгалтерский учет.
- Для правильной работы морфологического анализатора искомые слова следует вводить всегда целиком, например, бухгалтерский учет векселей, заполнение налоговой декларации, поскольку по недописанному слову система не может точно определить соответствующий для него порядок словообразования. Например, налог и налоговый — это разные слова (существительное и прилагательное), и группы словоформ для них будут различны.
- Благодаря синонимичности Базового поиска искомые слова можно вводить в любой из грамматических форм (например, вводить все слова в именительном падеже).
- Если нет желания писать длинные слова полностью, можно опустить окончание слова, заменив его символом *. В результате будут найдены все слова, начинающиеся с введенных букв до символа звёздочки. Символ * в запросе Базового поиска означает комбинацию любых символов, завершающих слово. Таким образом, если ввести налог*, то будут найдены документы, содержащие все слова, начинающиеся на налог, т.е. налоги, налоговый, налогообложение и т.д.
- Если необходимо для одного или нескольких слов запроса отключить «синонимичность» их поиска (и следовательно, найти точное вхождение введенного слова без его изменения) — поставьте в конце такого слова (таких слов) восклицательный знак, например, учет!. В результате будет искаться слово только в той форме, в которой оно написано в запросе.
- Чтобы найти точное словосочетание, заключите введенную фразу в кавычки, например, «льготы по налогу на прибыль«. В результате поиска по такому запросу будут найдены все документы, в тексте которых встречаются все слова (в любой словоформе) из введеного словосочетания в той же последовательности, в которой они встречаются в запросе, и без посторонних слов между ними.
- Если необходимо найти документы, в которых слова приведены в той же последовательности и в той же форме, что в запросе, следует использовать символы ! и «». То есть, запрос должен выглядеть так: «налогом! на! прибыль!».
- Чтобы указать максимальный интервал между искомыми словами, поставьте в конце два тире и цифру, указывающую предельное расстояние между ними. Например, по запросу оформление земельного участка под строительство—10 будут найдены документы, в которых все искомые слова расположены во фрагменте текста длиною не более 10 слов.
Остались вопросы? Напишите нам
Видео:Доработка 1С. Запрет редактирования проведенных документовСкачать
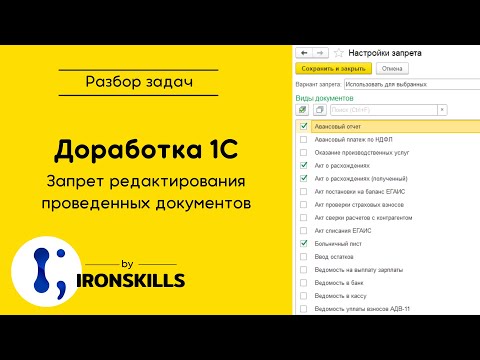
Поиск документов
Видео:Семинар «Поиск репрессированных родственников. С чего начать?»Скачать

Базовый поиск
Базовый поиск является основным средством поиска информации в системе «Гарант».
Суть базового поиска заключается в том, что для его реализации достаточно написать в одной строке любую известную информацию о документе или рассматриваемой ситуации. При этом будут найдены документы, которые наиболее точно отвечают введенному запросу.
Результат представляется в виде списка, не превышающего 60 наиболее соответствующих запросу документов. При необходимости можно построить полный перечень найденных документов, используя ссылку в конце исходного списка.
Панель базового поиска отображается в Основном меню или Главном окне и представляет собой инструмент, состоящий из строки ввода запроса и вкладок вида информации (рис. 7.8):
- • Вес документы;
- • Энциклопедии решений;
- • Акты органов власти;
- • Судебная практика;
- • Формы документов;
- • Комментарии;
- • и др. (во вкладке Еще).
Указанные вкладки позволяют ограничить область поиска.
В Главном окне панель Базового поиска кроме вкладок имеет раздел переключателей Область поиска (рис. 7.9), который позволяет уточнить поиск в зависимости от режима просмотра результатов поиска:
- • при просмотре списка документов:
- – позиция Везде – поиск по всему информационному банку;
- – позиция В документах – поиск в тексте документов списка;
- – позиция В названиях – поиск в названиях документов списка;
- • при просмотре текста документа:
- – позиция Везде – поиск но всему информационному банку;
- – позиция В документе – поиск контекста в открытом документе.
Для определения условий поиска необходимо в строку ввода запроса ввести одно или несколько слов, разделяя их пробелами. При этом будут отобраны документы, в которых одновременно присутствуют все указанные слова.
Рис. 7.8. Панель Базового поиска
Рис. 7.9. Вид панели Базового поиска в Главном окне
Искомые слова можно вводить в любой из грамматических форм. Система самостоятельно приводит каждое введенное слово к нормальной форме и выполняет поиск с учетом всех его словоформ.
Слова следует вводить целиком, за исключением общепринятых сокращений, которые система распознает автоматически. Например, если ввести контекст «бухучет» (без кавычек), то система сама правильно интерпретирует эту аббревиатуру – в результате будут найдены документы, содержащие как контекст «бухучет», так и «бухгалтерский учет», причем во всех падежах.
Чтобы найти только заданное слово (без учета словоформ), в конце слова следует ввести символ . Слово должно быть указано без сокращений.
Чтобы найти точное словосочетание, как и в случае контекстного поиска но реквизитам, его следует заключить в кавычки .
Пример 7.1. Найти Федеральный закон от 28 сентября 2010 г. № 244-ФЗ «Об инновационном центре “Сколково”».
Для этого необходимо выполнить следующие действия (см. рис. 7.9).
- 1. В строке поиска ввести текст соответствующий условию поиска, например «Федеральный закон об инновационном центре Сколково».
- 2. Щелкнуть левой кнопкой мыши на кнопке Найти.
- 3. В полученном списке найти требуемый документ.
Видео:Сервисы Discovery Znanium: поиск заимствованийСкачать

Поиск но реквизитам
Поиск по реквизитам предназначен для поиска документов по известной (или предполагаемой) информации о документе.
При этом реквизиты распределены по секциям: Контекстный поиск (Слова в названии, Слова в тексте); Основные реквизиты документа (Тип, Орган/Источник, Раздел/Тема, Дата принятия, Номер); Правовой календарь (Вступление в силу, Утрата силы, Внесение изменений); Реквизиты регистрации в Минюсте (Дата регистрации, Регистрационный номер, Статус регистрации) и Расширенные реквизиты документа (Значимость, Статус, Искать в недействующих редакциях, Вид правовой информации, Территория регулирования, Информационный блок). Описание реквизитов поиска представлено в табл. 7.1.
Описание реквизитов Карточки запроса системы «Гарант»
Наименование реквизита документа
Слова в названии
Слова и словосочетания, встречающиеся в названии документа
Слова и словосочетания, встречающиеся в тексте документа, включая его название, а также комментарии юристов «Гаранта»
Основные реквизиты документа
Закон, приказ, инструкция, комментарии и т.п.
Название законодательного органа, принявшего искомый нормативный акт, или источника публикации консультационных материалов
В этом поле задается тематика искомого документа (положение в классификаторе правовой информации), а также отрасль права
Точная дата или временной интервал принятия документа органом власти
Полностью или частично указанный номер искомого документа
Вступление в силу
Дата вступления в силу документа входит в указанный период
Дата, с которой документ признан утратившим силу, входит в указанный период
Дата вступления в силу хотя бы одного из изменений документа входит в указанный период
Реквизиты регистрации в Минюсте
Точная дата или интервал дат государственной регистрации документа
Полностью или частично указанный номер государственной регистрации документа
Статус государственной регистрации нормативного правового акта в Министерстве Юстиции РФ по состоянию на дату обновления информационного банка. По статусу регистрации документ может быть:
- • зарегистрированным;
- • получившим отказ от регистрации;
- • иным, т.е. не подлежащим регистрации
Расширенные реквизиты документа
Значимость документа определяется кругом лиц, интересы которых он затрагивает. По значимости документы могут быть общими и индивидуальными.
Общими являются документы многократного применения, относящиеся ко множеству лиц, попадающих в регулируемую ситуацию. Индивидуальными являются ненормативные акты, относящиеся к конкретным лицам, событиям, объектам и правоотношениям, имеющие разовый характер
Статус действия документа по состоянию на дату обновления информационного банка. По статусу документ может быть:
- • действующим;
- • недействующим (утратившим силу или не вступившим в силу)
Вид правовой информации
Вид правовой информации, к которому относится искомый документ (официальные правовые документы, судебная и арбитражная практика, формы документов и др.)
Территориальная компетенция органа, принявшего искомый документ
При поиске документов можно выбрать один или несколько информационных блоков, входящих в текущий комплект
Чтобы выполнить поиск документов по реквизитам необходимо:
- • открыть Карточку запроса (рис. 7.10);
- • очистить Карточку запроса (при необходимости);
- • задать условия поиска, заполнив поля карточки значениями поисковых реквизитов (заполнение всех полей необязательно);
- • начать поиск (щелчком левой кнопкой мыши на кнопке Искать или нажатием комбинации клавиш Ctrl + Enter).
В результате будет построен список документов, отвечающих заданным условиям поиска.
Рис. 7.10. Карточка запроса
Открыть окно Карточки запроса (см. рис. 7.10) можно одним из следующих способов:
- • нажать клавишу F7 на клавиатуре;
- • выбрать команду Поиск по реквизитам из раскрывающегося списка Поиск панели инструментов;
- • выбрать команду Поиск по реквизитам пункта меню Поиск;
- • выбрать пункт По реквизитам Основного меню. Очистить Карточку запроса можно, воспользовавшись кнопкой Очистить
.
Для того чтобы задать условия поиска необходимо заполнить поля Карточки запроса. При этом значения реквизитов можно задавать одним из следующих способов:
- • вводить вручную;
- • выбирать из выпадающего списка;
- • выбирать из специального окна выбора.
Для некоторых реквизитов предусмотрено логическое условие, с которым заданное значение будет участвовать в поиске. Кнопка-значок логического условия 
Значение любого реквизита можно ввести вручную непосредственно в карточке запроса. С началом ввода появляется выпадающий список со значениями, которые по первым буквам совпадают с введенным текстом. По мере ввода новых символов список будет сокращаться. При этом система следит за корректностью ввода. Вводимая строка по мере ввода сравнивается со значениями реквизита из базы данных. Если очередной введенный символ окажется ошибочным, то весь набранный текст станет красным.
Нужный элемент из выпавшего списка можно выбрать, используя мышь или клавиши управления курсором (стрелки вверх-вниз). После нажатия клавиши Enter выбранное значение будет подставлено в поле ввода.
При ручном открытии выпадающего списка в нем отображаются все значения реквизита, представленные в базе данных.
В поисковый запрос можно включить произвольное количество условий для одного и того же реквизита (например, перечислить сразу несколько возможных типов).
Для этой цели используется кнопка Добавить новую строку ввода 
Для удаления дополнительных условий поиска следует воспользоваться кнопкой Удалить/очистить строку ввода 
Для большинства реквизитов Карточки запроса предусмотрена возможность выбора значений из специального окна Выбор значений реквизита (рис. 7.11). Вызов указанного окна осуществляется щелчком левой кнопкой мыши по гиперссылке – названию нужного реквизита.
Рис. 7.11. Окно Выбор значений реквизита
Окно разделено на две части. Верхняя часть (основное окно) содержит словарь значений реквизита. В нижней части окна (в дополнительном окне) выводится список выбранных значений.
Словарь представляет собой иерархический или линейный список значений, которые можно выбирать для поиска. Чтобы выбрать значение, следует установить на нем отметку с помощью мыши (циклическим нажатием левой кнопки мыши на значке или выбрав из списка, появляющегося при нажатии правой кнопки мыши) или кнопки панели инструментов с изображением отметки.
Для элементов линейных списков может использоваться только логическое условие ИЛИ (например, для реквизита «Номер»). Элементы иерархических списков можно связать различными логическими условиями: И, КРОМЕ, ИЛИ (см. рис. 7.11).
Для отыскания нужного значения можно также использовать контекстный фильтр. В поле ввода контекстного фильтра, расположенное непосредственно над списком выбора, можно внести словосочетание, отдельное слово или фрагмент слова. В списке выбора при этом останутся только те значения, названия которых содержат заданную подстроку (необязательно в начале). Включение и выключение фильтра осуществляется кнопкой 
Снять все выставленные отметки можно, используя кнопку Очистить 
Для удаления элементов из списка выбранных значений следует воспользоваться командой контекстного меню Удалить 
Значения реквизитов «Дата принятия» и «Дата регистрации» можно вводить как вручную (в формате дд.мм.гггг), так и с помощью наглядного электронного календаря (см. рис. 7.10). Календарь вызывается кнопкой, размещенной справа от поля ввода даты. При этом для указания точной даты следует ввести одинаковые значения в оба поля ввода даты (С: и По:).
При необходимости можно загрузить новую копию карточки запроса, повторно нажав F7. Система автоматически запоминает запросы, запускавшиеся на исполнение в текущем сеансе работы. Для повторения ранее запомненного запроса его следует выбрать из выпадающего списка История запросов, вызываемого командой История запросов из панели задач, поля текущей карточки будут мгновенно заполнены условиями выбранного запроса.
Кроме того, запросы можно сохранять в папках. Сохраненные таким образом запросы могут быть извлечены, отредактированы и выполнены повторно не только в текущем, но и в последующих сеансах работы с системой «Гарант».
Пример 7.2. Найти Указ Президента РФ от 9 февраля 2011 г. № 167.
Для этого необходимо выполнить следующие действия.
- 1. Очистить Карточку запросов, нажав кнопку Очистить.
- 2. Щелкнув по кнопке Тип, открыть словарь данного поля. Выбрать из списка, листая список или вводя с клавиатуры, слово УКАЗ. Выделить нужный тип документа правой кнопкой мыши и нажмите кнопку ОК.
- 3. В ноле «Дата принятия» задать дату принятия документа.
- 4. В поле «Номер» ввести с клавиатуры номер документа.
- 5. Проверить правильность заполнения карточки запроса (рис. 7.12).
- 6. Нажать кнопку Искать. Нужный документ будет найден (рис. 7.13).
Рис. 7.12. Вид окна Поиск по реквизитам для примера 7.2
Рис. 7.13. Результат поиска для примера 7.2
Пример 7.3. Найти все указы и постановления, принятые Президентом РФ и Правительством РФ с 1 января 2013 г.
Для этого необходимо выполнить следующие действия.
- 1. Очистить Карточку запросов, нажав кнопку Очистить.
- 2. Заполнить Карточку запросов, как показано на рис. 7.14.
- 3. Нажать кнопку Искать. Нужный список документов будет найден.
Рис. 7.14. Вид окна Поиск по реквизитам для примера 7.3
Пример 7.4. Найти все указы Президента РФ, в названии которых встречаются словосочетания «информационная безопасность» и «информационный обмен».
Для этого необходимо выполнить следующие действия.
- 1. Очистить Карточку запросов, нажав кнопку Очистить.
- 2. Заполнить Карточку запросов, как показано на рис. 7.15.
- 3. Нажать кнопку Искать. Нужный список документов будет найден (рис. 7.16).
Рис. 7.15. Вид окна Поиск по реквизитам для примера 7.4
Рис. 7.16. Результат поиска для примера 7.4
🔥 Видео
Мастер-класс "Литературно-патентный поиск" | Спикер — Павлов Дмитрий НиколаевичСкачать

Патентно-информационный поискСкачать

5-класс | Информатика | Поисковые системы, энциклопедииСкачать

НДС за 5 минут. Базовый курс. Вычеты и возмещение налога.Скачать

Как найти толковых исполнителей? 4 принципа найма сотрудников / Управление персоналомСкачать

Полнотекстовый поиск в 1ССкачать

Поисковые запросы и ключевые фразы | Продвинутый курс Яндекса про ДиректСкачать

Сервисы информационных ресурсов в помощь дипломникам: Рекомендации по составлению списка литературы.Скачать

Как быстро найти нужное слово или фрагмент текста на странице сайтаСкачать

KZ: Как написать научную статью? Scopus – поиск литературы для литературного обзораСкачать

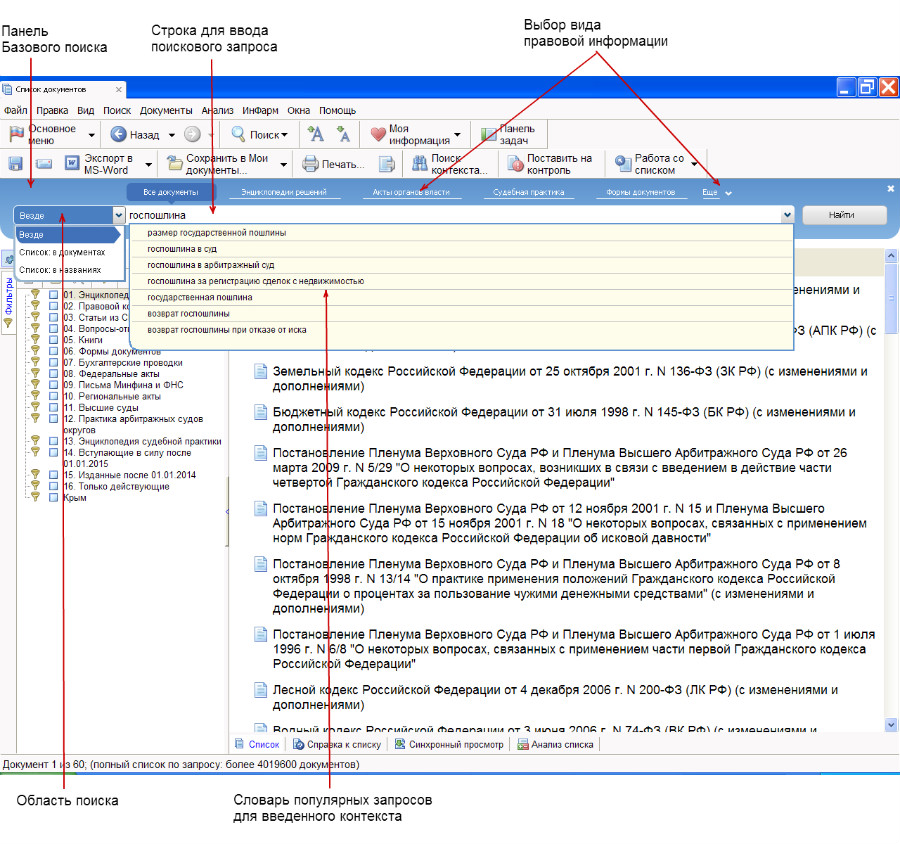
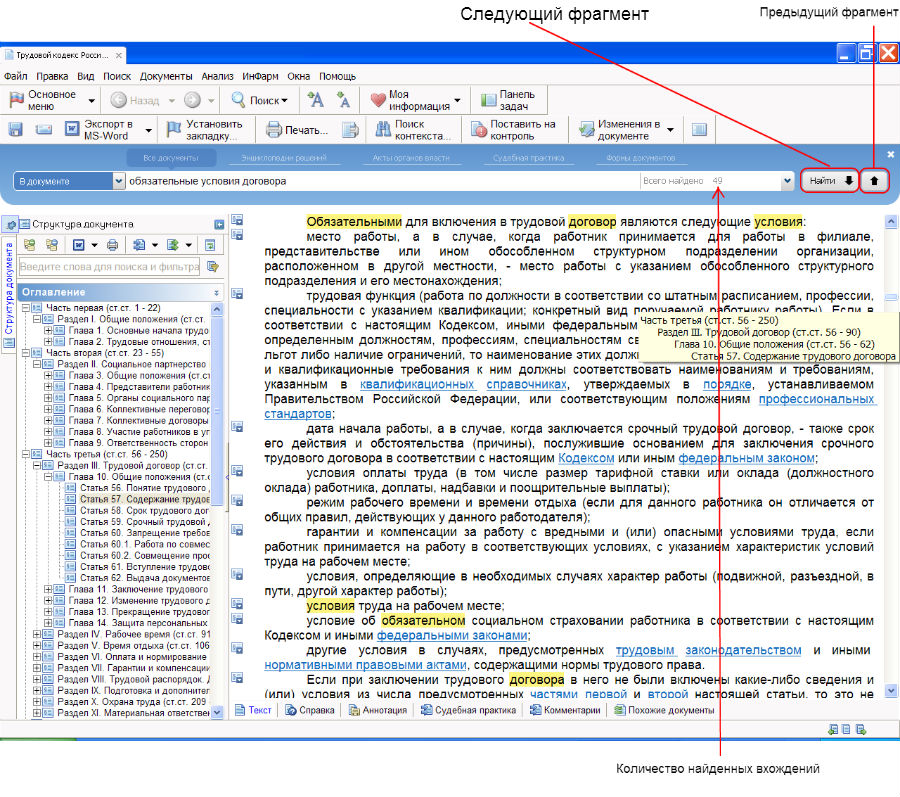



 .
.




